怎么设置win11电脑的开机自启动项 Win11开机启动项设置教程
更新时间:2025-01-11 10:57:50作者:yang
在使用Windows 11的过程中,许多用户希望能够优化开机启动项,以提升系统启动速度和整体运行效率,合理设置开机自启动项不仅可以减少不必要的软件加载,还能有效释放系统资源,提升电脑的性能。在本文中我们将详细介绍如何在Windows 11中设置开机自启动项的具体步骤,包括通过任务管理器和系统设置进行管理的方法。无论是想要添加新程序,还是禁用某些不必要的启动项,掌握这些技巧都将帮助您更好地管理您的电脑,让每次开机都更加顺畅。
方法如下:
1.进入电脑桌面,鼠标右键点击开始菜单图标。
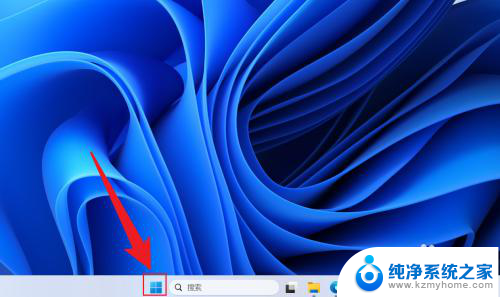
2.在展开的选项中,点击打开任务管理器。

3.在任务管理器中,点击启动应用。
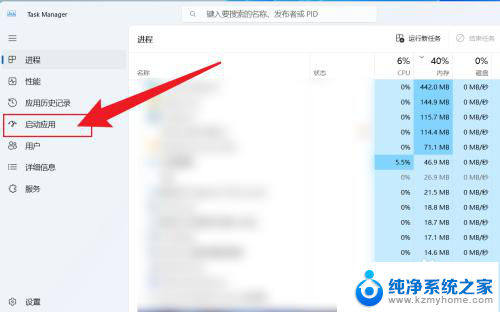
4.点击应用名称,选择启用或者禁用即可。
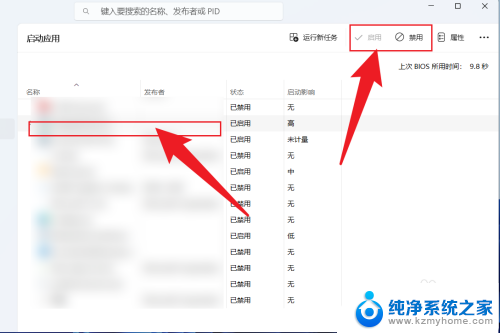
以上就是怎么设置win11电脑的开机自启动项的全部内容,有遇到相同问题的用户可参考本文中介绍的步骤来进行修复,希望能够对大家有所帮助。
怎么设置win11电脑的开机自启动项 Win11开机启动项设置教程相关教程
- win11开机启动项在哪里设置 Win11开机启动项设置教程
- win11怎么打开开机启动项 Win11开机自启动项设置方法
- win11系统开机启动项设置 win11开机启动项设置步骤
- win11系统怎样设置开机启动项 Win11开机启动项配置
- 联想win11开机启动项怎么调整 Win11开机启动项设置方法
- 如何修改开机启动项win11 Win11开机启动项设置方法
- win11如何管理开机启动项 Win11开机启动项管理教程
- win11开启应用开机启动 Win11开机自启动软件设置步骤
- win11设置开机自启应用 win11开机自启动软件设置方法
- win11修改开机自动启动 Win11哪里可以设置软件开机自启动
- win11删除任务栏显示隐藏图标 win11任务栏隐藏的图标怎么删除
- 鼠标指针怎么换win11 怎么自定义鼠标箭头图案
- win11怎么设置常亮 Win11如何关闭屏幕常亮自动休眠
- 0x00000709一键修复win11 Win11 22h2共享打印机错误0x00000709解决方法
- win11管理已连接网络 Win11如何查看已有网络连接
- win11有杀毒软件嘛 win11装杀毒软件有必要吗
win11系统教程推荐
- 1 win11管理已连接网络 Win11如何查看已有网络连接
- 2 取消windows11更新 禁止Win10更新到Win11的方法
- 3 windows11截屏都哪去了 win11截图保存位置
- 4 win11开始放左边 win11任务栏开始键左边设置教程
- 5 windows11系统硬盘 windows11系统新装硬盘格式化步骤
- 6 win11电脑edge浏览器都打不开 win11edge浏览器打不开错误解决方法
- 7 win11怎么设置账户头像 Win11账户头像怎么调整
- 8 win11总是弹出广告 Windows11 广告弹窗关闭教程
- 9 win11下面图标怎么不合并 win11任务栏图标不合并显示设置步骤
- 10 windows11开始怎么移到左边 Win11如何调整开始菜单位置