电脑怎样打开小键盘 电脑小键盘怎么启用
更新时间:2024-08-15 10:58:07作者:xiaoliu
在日常使用电脑的过程中,小键盘是一个经常被忽视的功能,许多人可能不知道如何打开小键盘,更不用说启用它了。小键盘在输入数字、特殊字符等方面起着重要作用,因此了解如何打开和启用小键盘是非常必要的。接下来我们将介绍电脑怎样打开小键盘以及小键盘的启用方法,帮助大家更好地利用这一功能。
步骤如下:
1.打开电脑,进入到系统桌面,将鼠标移至左下角开始按钮上。
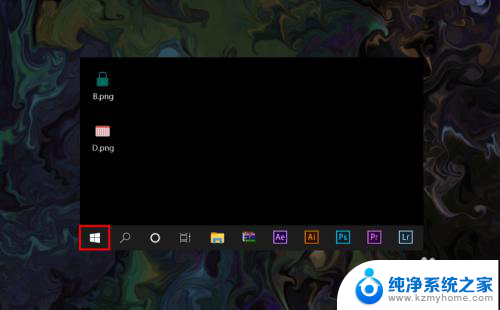
2.在开始按钮上点击鼠标右键,弹出开始按钮右键菜单选项。
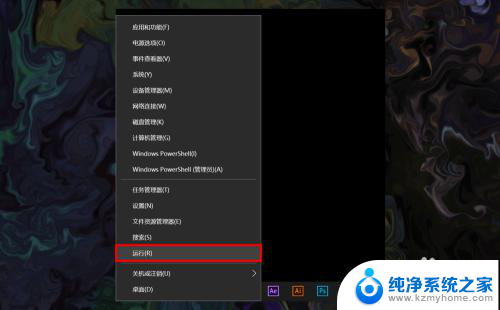
3.在开始按钮右键菜单中选择运行选项,打开系统运行窗口。
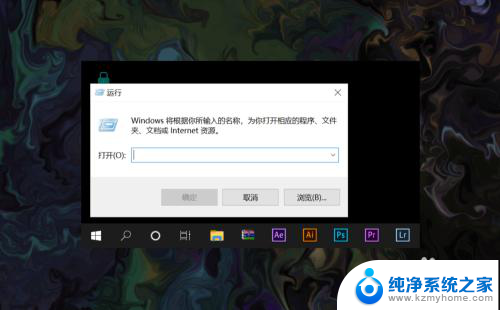
4.在运行窗口的输入框内输入osk,输入完后点击下方确定按钮。
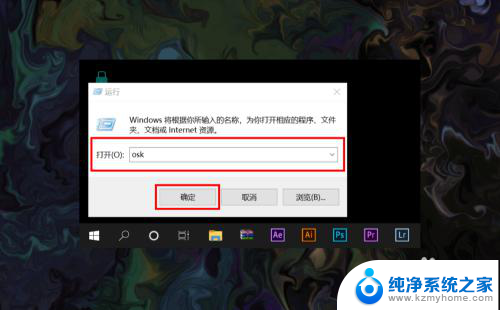
5.确定之后就可以直接打开电脑屏幕键盘了,点击可以和键盘一样使用。
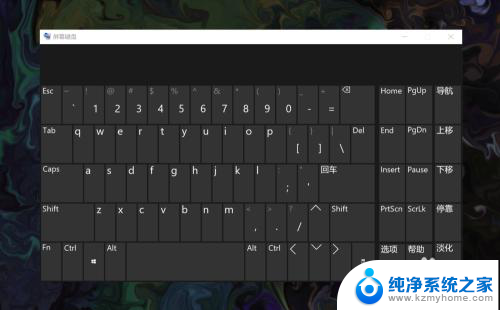
6.电脑屏幕小键盘使用完后,可以直接在右上角点击关闭按钮弹出屏幕小键盘。
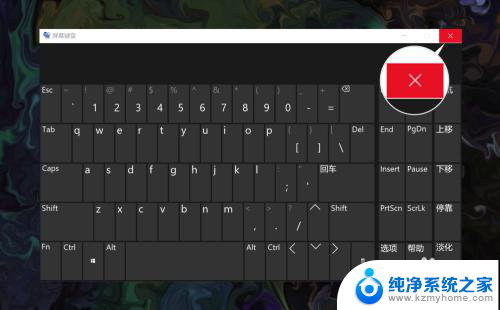
以上就是关于电脑如何打开小键盘的全部内容,如果有出现相同情况的用户,可以按照小编的方法来解决。
电脑怎样打开小键盘 电脑小键盘怎么启用相关教程
- 怎么启用电脑小键盘 电脑小键盘打不开
- 笔记本自带小键盘怎么启用 笔记本电脑小键盘怎么启用
- 开启数字键盘是哪个键 笔记本电脑怎样打开数字键盘
- 蓝牙键盘的背光灯怎么打开 怎样开启笔记本电脑键盘灯
- 小米笔记本电脑键盘灯光怎么打开 如何在小米笔记本上开启键盘灯光
- 按键盘可以重启吗 怎样用键盘快捷键重启电脑
- 笔记本电脑小键盘开关 笔记本小键盘的开关位置
- 联想小新13pro键盘灯怎么开 联想小新pro13键盘灯如何打开
- 电脑打字小写字母怎么输入 电脑键盘上如何打小写字母
- 电脑键盘哪个是小写英文键 大小写字母切换键盘操作
- 如何使用光驱启动 如何设置光驱启动顺序
- 电脑上不显示u盘怎么办 U盘插电脑无反应怎么办
- 为什么微信通话没声音 微信视频通话没有声音怎么回事
- qq聊天记录删除了可以找回吗 QQ聊天记录删除了怎么找回
- 电脑键盘灯亮怎么办 键盘灯亮但无法输入字怎么处理
- 怎么提高笔记本电脑屏幕亮度 笔记本屏幕亮度调节方法
电脑教程推荐
- 1 如何使用光驱启动 如何设置光驱启动顺序
- 2 怎么提高笔记本电脑屏幕亮度 笔记本屏幕亮度调节方法
- 3 tcl电视投屏不了 TCL电视投屏无法显示画面怎么解决
- 4 windows2008关机选项 Windows server 2008 R2如何调整开始菜单关机按钮位置
- 5 电脑上的微信能分身吗 电脑上同时登录多个微信账号
- 6 怎么看电脑网卡支不支持千兆 怎样检测电脑网卡是否支持千兆速率
- 7 荣耀电脑开机键在哪 荣耀笔记本MagicBook Pro如何正确使用
- 8 一个耳机连不上蓝牙 蓝牙耳机配对失败
- 9 任务栏被隐藏时,可以按 键打开开始菜单 如何隐藏任务栏并用快捷键调出
- 10 电脑为什么找不到打印机 电脑找不到打印机怎么连接