win11电脑插上网线后怎么连接网络 Win11插网线连接网络详细步骤
更新时间:2025-01-04 10:59:08作者:yang
在现代生活中,稳定的网络连接已成为我们日常工作和学习中不可或缺的一部分,随着Windows 11的推出,许多用户在使用新系统时可能对如何通过插入网线来连接网络感到困惑。本文将为您详细介绍在Windows 11电脑上插上网线后如何快速、便捷地连接网络的步骤。无论您是新手用户还是对技术有所了解的老手,这些简单明了的操作指南将帮助您轻松实现网络连接,确保您畅享高速上网的乐趣。接下来让我们一起来看看具体的操作流程。
win11电脑插上网线后怎么连接网络
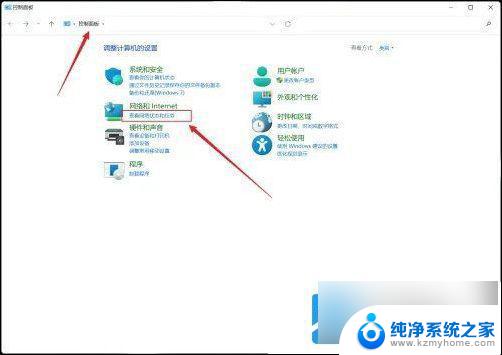
2、点击设置新的连接或网络的选项。
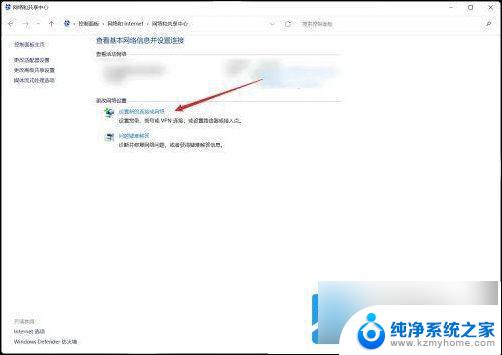
3、在列表中,双击连接到internet的选项。
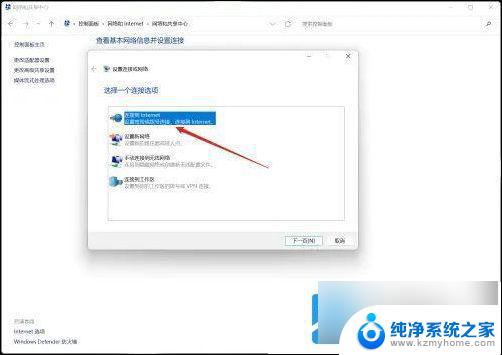
4、在表中,点击设置新连接的选项。
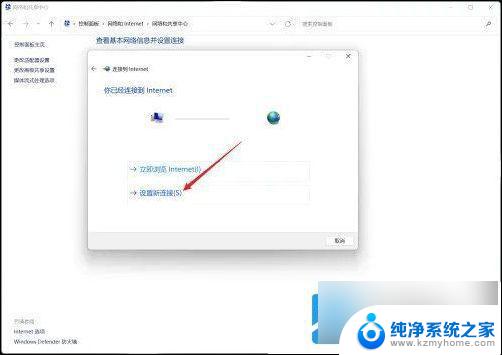
5、点击宽带(PPPoE)的选项。
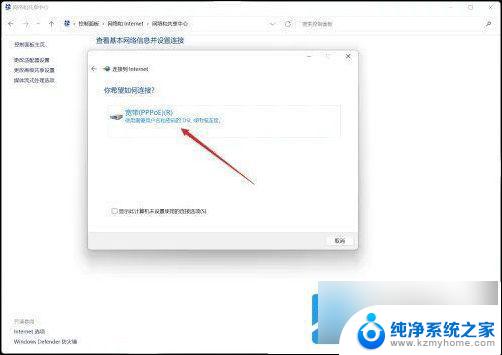
6、在表单中输入服务供应商提供的用户名、密码等信息,点击连接的选项即可。
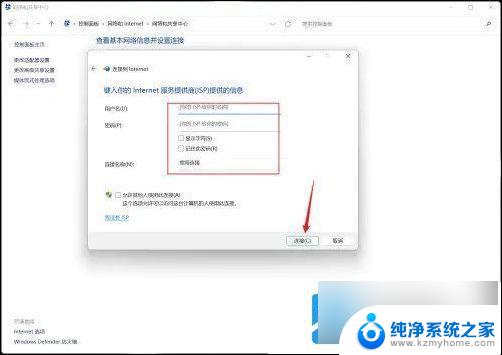
以上就是关于win11电脑插上网线后怎么连接网络的全部内容,有出现相同情况的用户就可以按照小编的方法了来解决了。
win11电脑插上网线后怎么连接网络 Win11插网线连接网络详细步骤相关教程
- win11插网线怎么连接 win11插网线连接网络步骤
- win11网线插上后怎么连接网络 win11电脑插好网线为什么连不上网
- 虚拟机win11如何设置网络连接 Win11如何设置网络连接
- win11家庭版怎么连接网络打印机 Win11打印机连接步骤图文教程
- win11首次激活显示网络连接错误 win11网络连接配置异常解决步骤
- win11局域网连接打印机怎么连接 电脑连接有线网络打印机教程
- win11笔记本接网线后怎么联网 笔记本如何通过以太网连接上网
- win11网络注册表 Windows11无法连接网络注册表问题
- win11网络没有以太网 Windows11没有以太网连接怎么办
- win11怎么设置网络自动连接 Win11系统wifi自动连接教程
- win11有杀毒软件嘛 win11装杀毒软件有必要吗
- win11怎么删除microsoft密码 windows11如何删除登录密码
- win11任务栏增加桌面 win11桌面新建教程
- win11关闭防护期 Win11怎么关闭安全设置
- win11笔记本电脑一直正在重启 笔记本开机后一直重启怎么办
- win11需要操作没有internet Win11连接WiFi显示无网络连接问题解决方法
win11系统教程推荐
- 1 取消windows11更新 禁止Win10更新到Win11的方法
- 2 windows11截屏都哪去了 win11截图保存位置
- 3 win11开始放左边 win11任务栏开始键左边设置教程
- 4 windows11系统硬盘 windows11系统新装硬盘格式化步骤
- 5 win11电脑edge浏览器都打不开 win11edge浏览器打不开错误解决方法
- 6 win11怎么设置账户头像 Win11账户头像怎么调整
- 7 win11总是弹出广告 Windows11 广告弹窗关闭教程
- 8 win11下面图标怎么不合并 win11任务栏图标不合并显示设置步骤
- 9 windows11开始怎么移到左边 Win11如何调整开始菜单位置
- 10 win11桌面一直在闪 Windows11桌面一直闪动怎么解决