电脑自带的远程桌面连接怎么用 Win10自带的远程桌面连接使用教程
更新时间:2024-01-05 10:59:15作者:xiaoliu
现如今随着科技的不断进步和发展,电脑成为了我们日常生活中不可或缺的工具,而在使用电脑的过程中,有时候我们可能会遇到需要远程操作的情况。幸运的是Windows 10系统自带了一款强大的远程桌面连接工具,能够帮助我们轻松实现远程操作的需求。究竟如何使用Win10自带的远程桌面连接呢?接下来我们将为大家详细介绍使用教程,让您轻松掌握远程桌面连接的技巧。
步骤如下:
1.首先在开始菜单中“windows附件”找到“远程桌面连接”
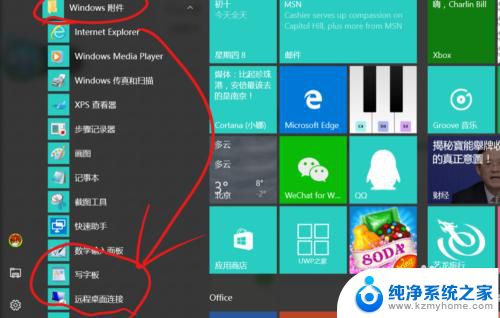
2.打开后点击“显示选项”,在那里可以更改用户名。
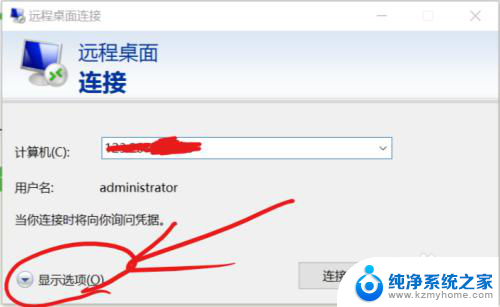
3.在“计算机”栏里填写网路计算机的ip地址,用户名处填写网络计算机的用户名。(不知道可以先填guest)
(注意:远程计算机一定要开启接受远程连接,参见第7步)
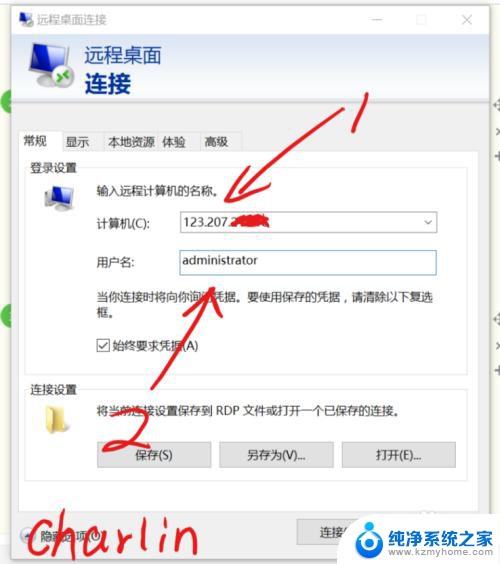
4.确认信息无误后点击“连接”,这时会出现正在连接提示:
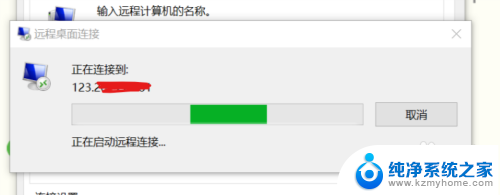
5.若连接成功,计算机会提示你输入凭据。这里就是你远程计算机账户的密码,注意是远程计算机的密码,不是本地的!
没有密码可直接点确定!
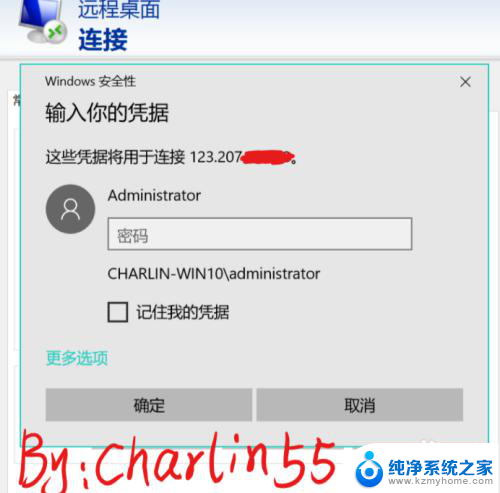
6.验证成功后即可连接至远程桌面,如图:
tips:远程桌面与本地计算机的剪切板是共享的,可以通过在本地计算机复制文件或文字,然后在远程计算机贴粘,即可实现计算机间的对话。
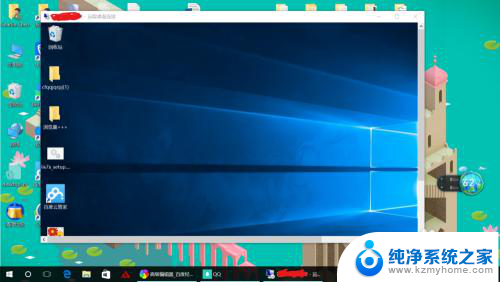
7.在“控制面板”->"系统安全"->"远程"中可以更改接受远程连接与否。
具体步骤如图:
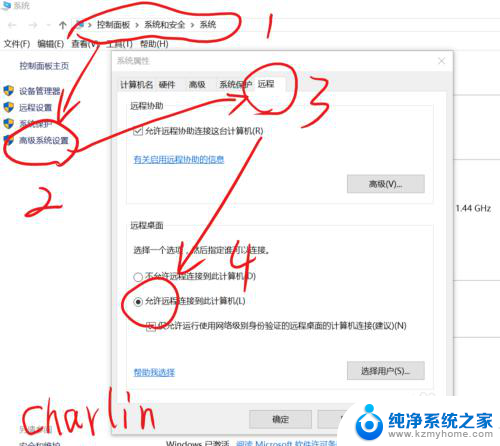
以上就是电脑自带的远程桌面连接的使用方法,如果你遇到了相同的情况,可以参照我提供的方法来处理,希望这对你有所帮助。
电脑自带的远程桌面连接怎么用 Win10自带的远程桌面连接使用教程相关教程
- win10系统怎么远程桌面连接 Win10远程桌面连接的设置方法
- windows远程桌面怎么关闭 win10系统如何禁用远程桌面连接
- win10家庭版 远程连接 win10家庭版如何远程连接其他电脑的桌面
- win10 打开远程连接 Win10如何设置允许远程桌面连接
- 如何打开电脑远程桌面 win10如何允许远程桌面连接
- win10 远程控制 win7 WIN10如何设置远程桌面连接WIN7电脑
- win10远程桌面关闭 Win10如何关闭远程桌面连接
- win10如何打开远程访问 win10如何允许远程桌面连接
- win10如何建立远程桌面连接 Win10系统如何进行远程桌面连接设置
- win开启远程 Win10远程桌面如何连接
- 电脑右下角的图标怎么显示出来 如何让win10所有图标都显示在任务栏右下角
- win10自动更新导致蓝屏 Win10正式版自动更新失败蓝屏怎么解决
- 笔记本蓝牙连接电视后如何投屏 win10笔记本无线投屏到电视怎么设置
- 怎样去除win10开机密码 win10开机密码怎么取消
- win10关闭windows防火墙 Win10系统关闭防火墙步骤
- 微软浏览器闪退 Win10Edge浏览器打开闪退怎么解决
win10系统教程推荐
- 1 笔记本蓝牙连接电视后如何投屏 win10笔记本无线投屏到电视怎么设置
- 2 win10关闭windows防火墙 Win10系统关闭防火墙步骤
- 3 win10开机图标变大了 win10电脑重启图标变大解决技巧
- 4 电脑重置后windows怎么激活 win10系统重置后激活方法
- 5 怎么开电脑麦克风权限 win10麦克风权限在哪里可以找到
- 6 windows 10开机动画 Windows10开机动画设置方法
- 7 输入法微软拼音怎么调 win10电脑微软拼音输入法怎么调整
- 8 win10没有ppt怎么办 win10右键新建中没有PPT选项怎么添加
- 9 笔记本硬盘损坏是否会导致蓝屏 Win10系统DRIVER POWER STATE FAILURE蓝屏怎么处理
- 10 win10老是提醒激活 Win10系统总提醒需要激活怎么解决