电脑共享文件连接不上 解决计算机共享文件夹无法访问问题
电脑共享文件连接不上是一个常见的问题,当我们想要访问计算机共享文件夹却无法成功连接时,可能会让人感到困惑和烦恼,这种情况下,我们需要寻找解决办法来解决这个问题,确保能够顺利访问所需的共享文件。接下来我们将介绍一些常见的解决方法,帮助大家解决计算机共享文件夹无法访问的困扰。
方法如下:
1.第一步,右击桌面的网络图标,弹出下拉菜单。
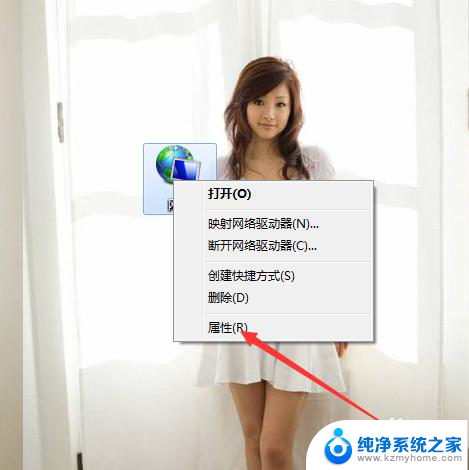
2.第二步,选择“属性”。弹出网络和共享中心窗口。
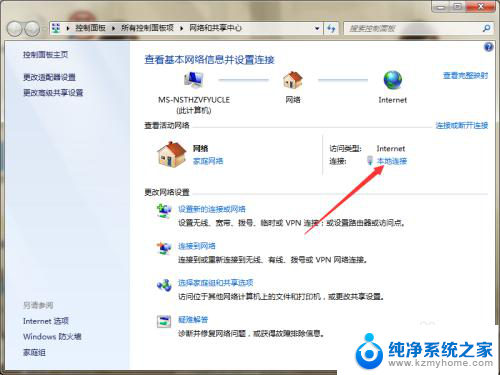
3.第三步,点击“本地连接”,弹出本地连接的状态窗口。
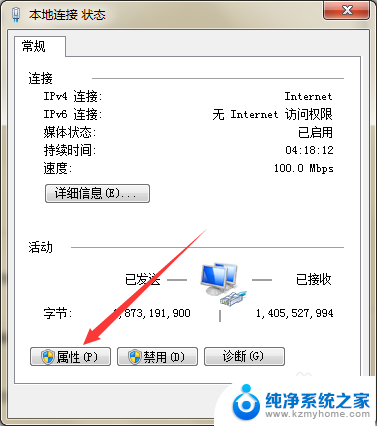
4.第四步,选择“属性”。打开本地连接的属性,查看是否安装了“microsoft网络的文件和打印机共享”,如果没有,点击安装即可。
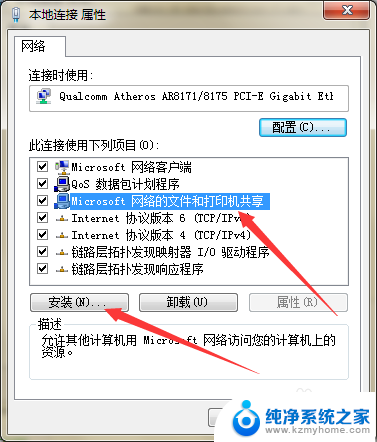
5.第五步,按Win+R,弹出运行窗口。
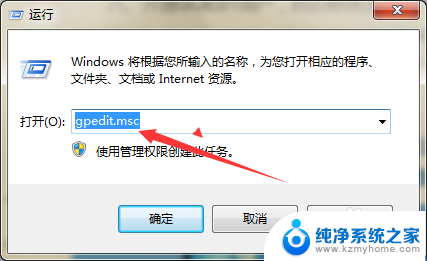
6.第六步,在页面上键入“gpedit.msc”回车,打开本地组策略编辑器。
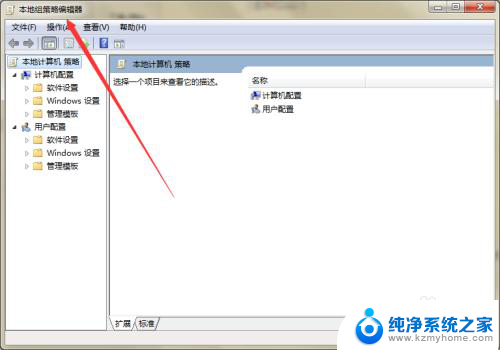
7.第七步,依次选择计算机配置--Windows设置--安全设置--本地策略--用户权限分配。
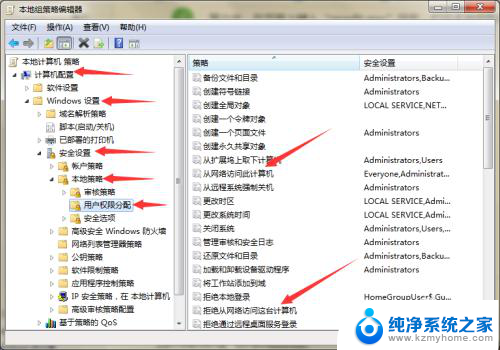
8.第八步,双击打开“从网络访问此计算机”的属性,在页面上添加guest帐户。
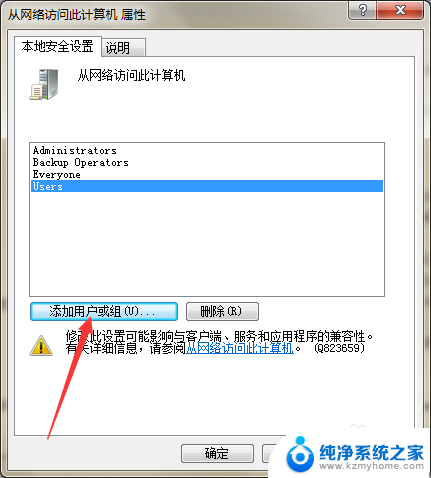
9.第九步,双击打开“拒绝从网络访问这台计算机”的属性,在页面上删除guest帐户。
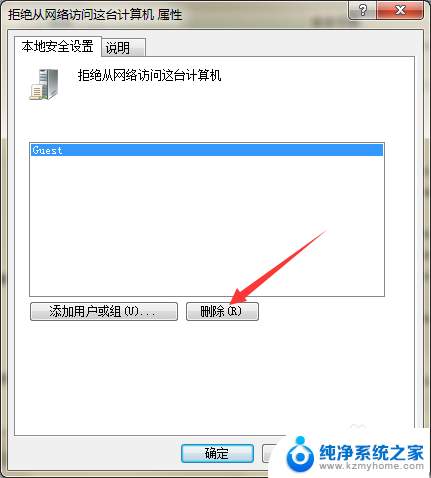
10.第十步,定位到本地策略的安全选项,在页面右侧找到“网络访问:本地帐户的共享和安全模式”。
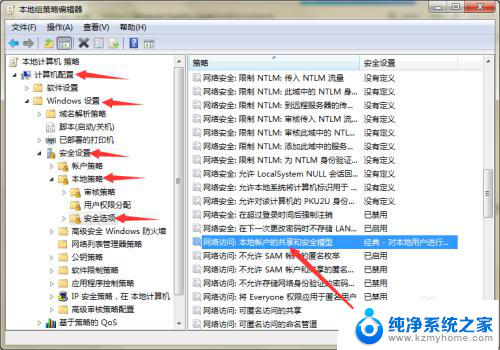
11.第十一步,双击打开属性。将网络访问模式设置为“仅来宾-本地用户以来宾的身份验证”,然后点击确定,即可解决问题。
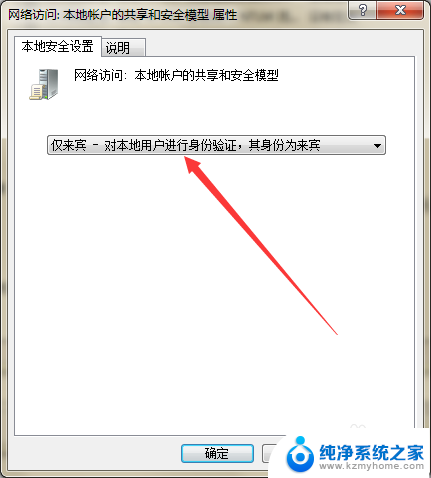
以上是电脑共享文件无法连接的全部内容,如果遇到这种情况,用户可以按照以上方法解决,希望这些方法能对大家有所帮助。
电脑共享文件连接不上 解决计算机共享文件夹无法访问问题相关教程
- 共享文档怎么设置别人看不了 解决计算机共享文件夹访问权限问题
- 共享文件如何取消只读 文件夹共享只读问题解决方法
- iphone文档如何访问win共享文件 iPhone访问Windows共享文件夹步骤
- 共享文件夹突然要密码 解决访问共享文件夹时每次都需要输入用户名和密码的问题
- windows如何连接共享文件夹 连接他人共享文件夹的步骤
- 电脑共享网址怎么打开?快速访问共享文件的方法!
- 怎么连接网络共享 如何在网络上连接别人的共享文件夹
- 局域网共享没有权限访问 局域网共享文件夹无权限访问怎么处理
- 电脑的共享文件在哪里打开 如何检查计算机中的共享文件夹
- 连接共享打印机无法连接 打印机共享无法连接的解决方法
- 笔记本电脑的麦克风可以用吗 笔记本电脑自带麦克风吗
- thinkpad没有蓝牙 ThinkPad笔记本如何打开蓝牙
- 华为锁屏时间设置 华为手机怎么调整锁屏时间
- 华为的蓝牙耳机怎么连接 华为蓝牙耳机连接新设备方法
- 联想电脑开机只显示lenovo 联想电脑开机显示lenovo怎么解决
- 微信怎么找回原密码 微信密码忘记怎么找回
电脑教程推荐
- 1 笔记本电脑的麦克风可以用吗 笔记本电脑自带麦克风吗
- 2 联想电脑开机只显示lenovo 联想电脑开机显示lenovo怎么解决
- 3 如何使用光驱启动 如何设置光驱启动顺序
- 4 怎么提高笔记本电脑屏幕亮度 笔记本屏幕亮度调节方法
- 5 tcl电视投屏不了 TCL电视投屏无法显示画面怎么解决
- 6 windows2008关机选项 Windows server 2008 R2如何调整开始菜单关机按钮位置
- 7 电脑上的微信能分身吗 电脑上同时登录多个微信账号
- 8 怎么看电脑网卡支不支持千兆 怎样检测电脑网卡是否支持千兆速率
- 9 荣耀电脑开机键在哪 荣耀笔记本MagicBook Pro如何正确使用
- 10 一个耳机连不上蓝牙 蓝牙耳机配对失败