win10怎么设置显示此电脑图标 win10如何找回此电脑(我的电脑)图标
更新时间:2023-12-10 11:00:30作者:jiang
随着Windows 10操作系统的普及,许多用户可能会遇到一个问题,就是无法在桌面上找到此电脑图标(有人也称之为我的电脑),不要担心解决这个问题其实非常简单。在本文中我将向大家介绍如何设置显示此电脑图标以及如何找回失踪的图标。无论您是新手还是老手,只需按照以下步骤进行操作,您就能轻松解决这个问题。
操作方法:
1.打开电脑,直接进入到Windows10系统桌面。在桌面空白处点击鼠标右键。
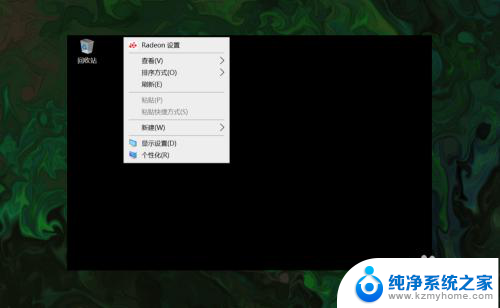
2.在右键菜单中选择个性化菜单,打开并进入个性化设置窗口。
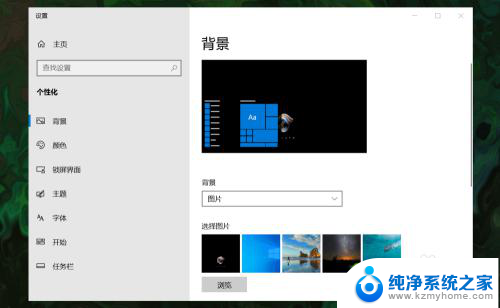
3.在左侧菜单中选择主题菜单,在右侧设置中找到桌面图标设置选项。
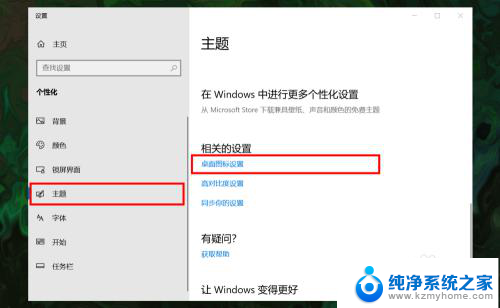
4.点击桌面图标设置选项打开桌面图标设置窗口,在下面找到计算机选项。
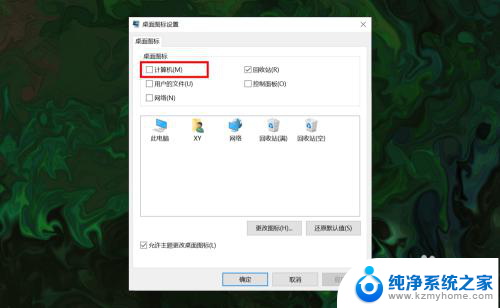
5.勾选计算机选项,然后在下面图标中选中此电脑图标。最后点击底部确定按钮。

6.确定后返回到系统桌面就可以看到此电脑图标已经显示出来了,点击即可使用。
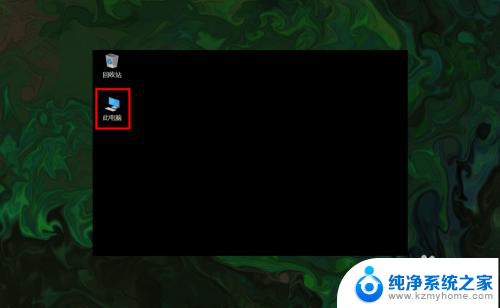
以上就是如何在win10中设置此电脑图标的全部内容,如果您遇到此类问题,不妨尝试按照本文所提供的方法解决,希望这篇文章能够对您有所帮助。
win10怎么设置显示此电脑图标 win10如何找回此电脑(我的电脑)图标相关教程
- 电脑怎么添加此电脑图标 win10如何调整此电脑(我的电脑)图标的显示方式
- win10怎样把我的电脑图标放到桌面上 win10桌面上如何找回此电脑(我的电脑)图标
- win10怎么桌面显示此电脑 Win10如何将此电脑图标显示在桌面
- win10在桌面显示此电脑 win10如何将此电脑图标显示在桌面
- 如何让桌面显示此电脑 win10如何将此电脑图标显示在桌面
- 电脑桌面此电脑怎么调出来 win10如何找回丢失的此电脑(我的电脑)图标
- win10的此电脑怎么调出来 win10桌面如何显示此电脑(我的电脑)图标
- windows10怎么显示我的电脑 win10我的电脑图标怎么找回
- 此电脑怎么设置在桌面上 win10如何在桌面上添加此电脑图标
- win10设置此电脑在桌面 win10如何在桌面上添加此电脑(我的电脑)图标
- win 10没有管理员权限怎么 Win10怎么获取管理员权限
- 整个win10未响应 电脑桌面突然无响应怎么办
- 台式win10屏幕亮度电脑怎么调 台式电脑屏幕亮度调节快捷键
- win10图形设置如何设置 win10电脑图形设置在哪里找
- win10设置没有唤醒密码设置 Windows 10如何设置电脑唤醒需要输入密码
- win10不能修改分辨率为灰色 win10分辨率调整失效的解决方法
win10系统教程推荐
- 1 台式win10屏幕亮度电脑怎么调 台式电脑屏幕亮度调节快捷键
- 2 电脑win10怎么升级 电脑升级win10步骤
- 3 win10全屏游戏切换桌面 win10打游戏时怎么切换到桌面
- 4 win10修复模式怎么进去安全模式 win10开机进入安全模式步骤
- 5 win10壁纸删除 电脑桌面壁纸怎么取消
- 6 win10有没有自带的录屏 win10自带录屏功能使用教程
- 7 win10如何开机启动.bat文件 bat脚本添加到开机启动项
- 8 win10后台程序太多 笔记本进程太多怎么清理
- 9 win102004任务栏透明 Win10系统任务栏透明度设置教程
- 10 win10禁用本地键盘 笔记本键盘禁用方法