199216801登陆 192.168.1.1 登录页面打不开
如今互联网已经成为了我们生活中不可或缺的一部分,而网络设备更是连接我们与互联网世界的桥梁,当我们想要登录网络设备的管理页面时,有时却会遇到一些困扰。就拿192.168.1.1这个常见的IP地址为例,当我们尝试登陆其登录页面时,却发现页面无法打开,这无疑给我们的网络体验带来了一些困扰。为什么会出现这种情况呢?接下来我们就来一探究竟。
具体方法:
1.找到网络图标。
来到我们的电脑桌面,在桌面的右下角找到“网络”的图标。网络图标根据你连的网络是wifi还是有线决定。
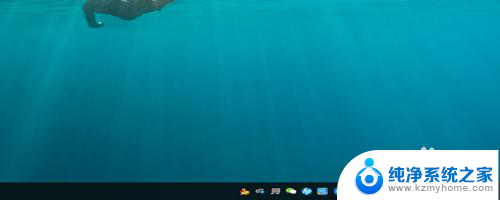
2.找到“网络和internet”。
找到了网络图标之后,就进入了网络的列表,在网路连接的列表下面找到“网络和internet”。
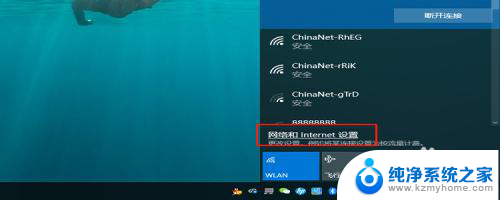
3.找到“以太网”。
进入了网络和internet之后,在左侧的主菜单中,找到“以太网”这个选项,然后点击它。
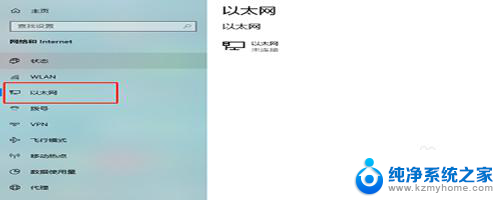
4.找到“更改适配器选项”。
点击了“以太网”之后,在右侧的列出的选项中,找到“更改适配器选项”,然后点击它。
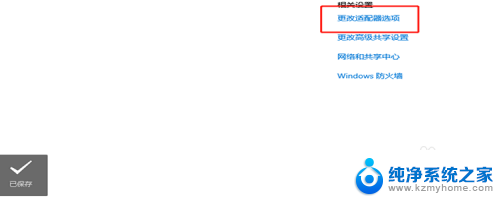
5.找到WLAN。
进入了更改适配器的主界面之后,里面列出了许多的网络连接。找到你现在电脑连接的网络,然后右键单击选择”属性“。
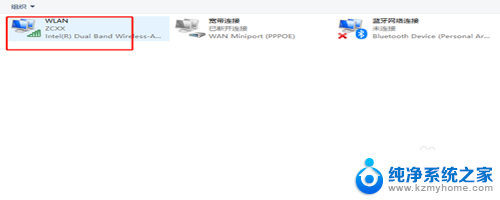
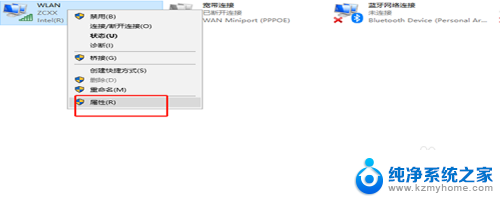
6.选择ipv4,并设置ip地址。
进入了属性的列表之后,在很多的列表中找到找到“TCP/ipv4”这个选项进入里面。对ip地址进行设置,ip设置范围为192.168.1-192.168.1.255.
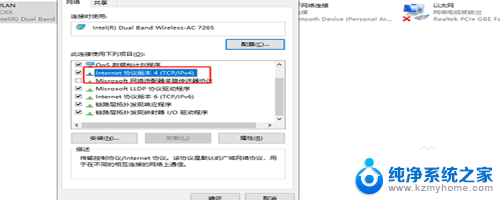
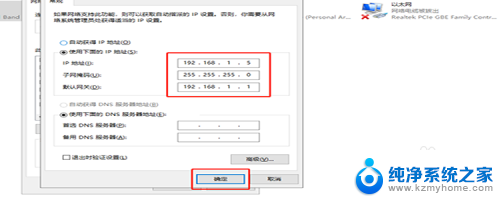
7.访问路由。
打开浏览器,输入192.168.1.1,然后按回车键进行访问,就可以看到登陆路由的界面了,输入用户名和密码进行登陆。
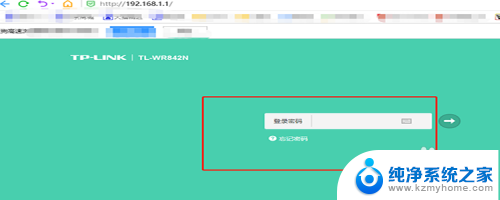
以上是199216801登录的全部内容,如果有遇到相同问题的用户,可以参考本文中介绍的步骤来进行修复,希望对大家有所帮助。
199216801登陆 192.168.1.1 登录页面打不开相关教程
- 无法登录微信网页版 微信网页版登陆不了怎么解决
- 能登录qq不能打开网页 电脑登陆QQ可以聊天但无法访问网页怎么办
- 微信怎么只登录电脑不登录手机 微信电脑版独立登陆
- 微信可以登录网页打不开怎么回事 电脑上无法打开网页但可以登录微信
- qq邮箱登陆登录官网 电脑qq邮箱登录入口
- 电脑版qq登录不了怎么回事 电脑QQ登陆不上去怎么办
- 微信登陆记录怎么删除 微信账号登陆记录如何删除
- 如何电脑登录微信手机不登录 微信电脑版如何避开手机同步登陆
- 如何清空微信登陆记录 怎样清除电脑微信登录记录
- 微信网页密码登录:快速、安全的微信网页登录方式
- qq聊天记录删除了可以找回吗 QQ聊天记录删除了怎么找回
- 电脑键盘灯亮怎么办 键盘灯亮但无法输入字怎么处理
- 怎么提高笔记本电脑屏幕亮度 笔记本屏幕亮度调节方法
- 微信发送不了语音 微信语音发送不了怎么办
- tcl电视投屏不了 TCL电视投屏无法显示画面怎么解决
- 3dmax打开没反应 3dmax打不开一直加载不出来
电脑教程推荐
- 1 怎么提高笔记本电脑屏幕亮度 笔记本屏幕亮度调节方法
- 2 tcl电视投屏不了 TCL电视投屏无法显示画面怎么解决
- 3 windows2008关机选项 Windows server 2008 R2如何调整开始菜单关机按钮位置
- 4 电脑上的微信能分身吗 电脑上同时登录多个微信账号
- 5 怎么看电脑网卡支不支持千兆 怎样检测电脑网卡是否支持千兆速率
- 6 荣耀电脑开机键在哪 荣耀笔记本MagicBook Pro如何正确使用
- 7 一个耳机连不上蓝牙 蓝牙耳机配对失败
- 8 任务栏被隐藏时,可以按 键打开开始菜单 如何隐藏任务栏并用快捷键调出
- 9 电脑为什么找不到打印机 电脑找不到打印机怎么连接
- 10 word怎么清除最近打开文档记录 Word文档打开记录快速清除技巧