win11 安装没有修复 Win11启动修复的三种方法
Win11是微软公司最新推出的操作系统,具有更加现代化和智能化的设计风格,备受用户关注,与其他操作系统一样,Win11也可能会出现一些问题,比如启动修复的需求。针对Win11启动修复的需求,有三种方法可供用户选择,分别是使用系统还原功能、使用安全模式和使用系统映像恢复工具。通过这些方法,用户可以很快解决Win11启动修复的问题,确保系统正常运行。
方法 1:从设置应用程序运行启动修复这是为任何 PC 执行启动修复过程的经典方法。但是。为此,您的 PC 需要启动并且您应该可以访问桌面。按照以下说明从“设置”应用程序运行启动修复:
1、同时按下键盘上的Win + I键以启动设置应用程序。
2、在“设置”应用程序中,转到窗格的左侧,然后单击“系统”。
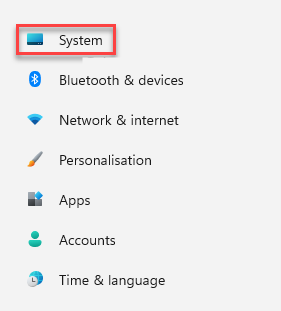
3、现在,导航到右侧,向下滚动并单击Recovery。
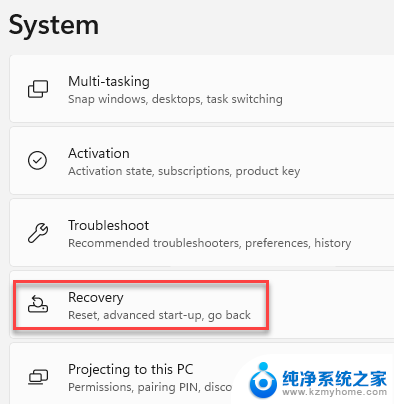
4、接下来,在“恢复设置”窗口中,导航到右侧,向下滚动并转到“高级启动”选项。
单击它旁边的立即重新启动。
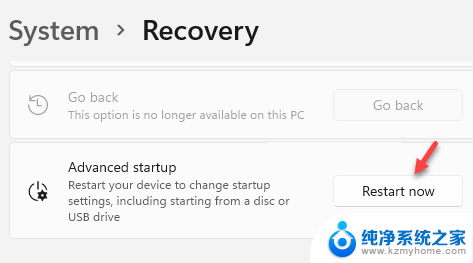
5、现在,您的 PC 将重新启动进入恢复模式并带您进入选择一个选项屏幕。
在这里,从列表中选择疑难解答。
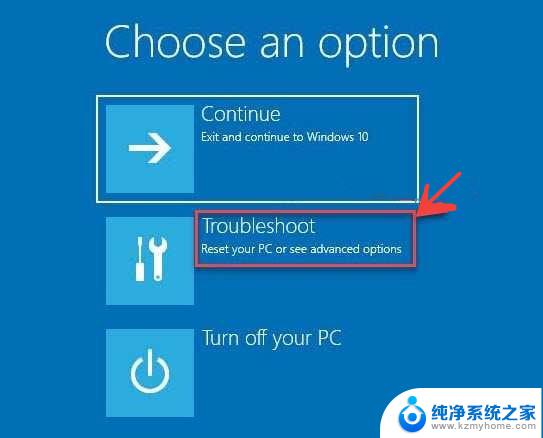
6、接下来,在“疑难解答”屏幕中,单击“高级选项” 。
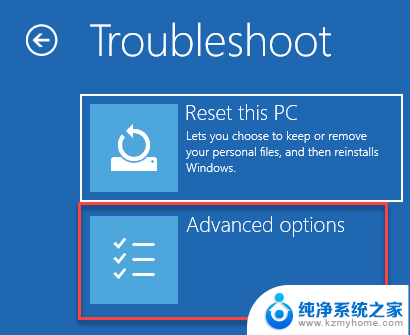
7、现在,在“高级选项”屏幕中,单击“启动修复”。
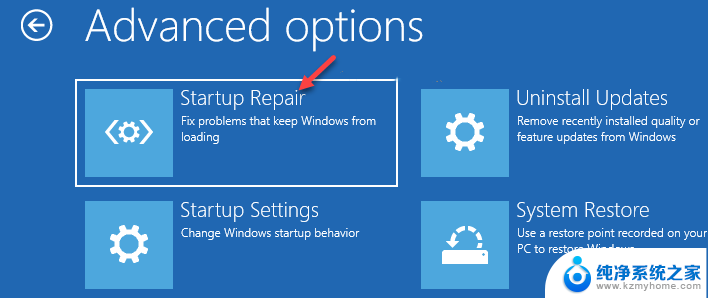
9、接下来,在启动修复提示中确认操作。
现在,等待修复过程结束,完成后,您的 PC 将正常启动。
方法2:从桌面/锁定屏幕运行启动修复如果您的计算机有时会启动并且您可以访问桌面,您还可以尝试从 Windows PC 的电源选项菜单中运行启动修复过程。您可以从桌面上的“开始”菜单或锁定屏幕访问它。让我们看看如何从电源选项菜单执行启动修复:
1、在您的桌面上,转到“开始”按钮,单击它,然后单击“电源”按钮以打开电源选项。
现在,在按住 Shift键(在键盘上)的同时,单击Restart。
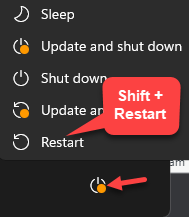
2、您的 PC 现在将重新启动进入高级恢复选项屏幕 –选择一个选项。
在这里,选择疑难解答选项。
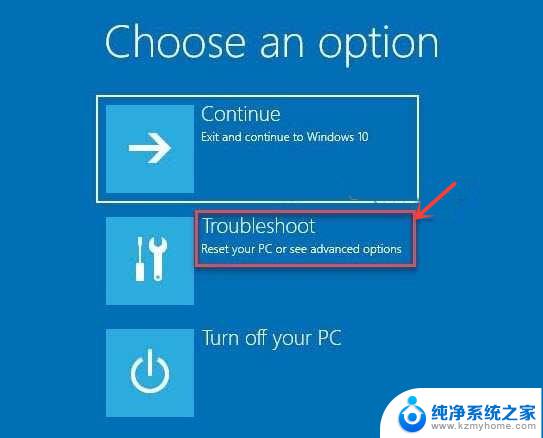
3、在疑难解答菜单中,单击高级选项。
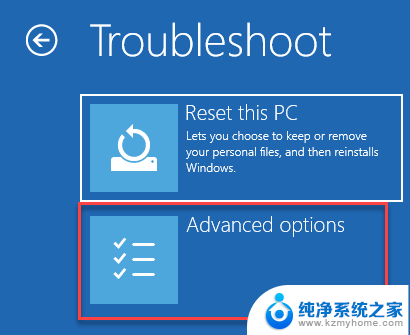
4、接下来,在“高级选项”屏幕中,选择“启动修复”。
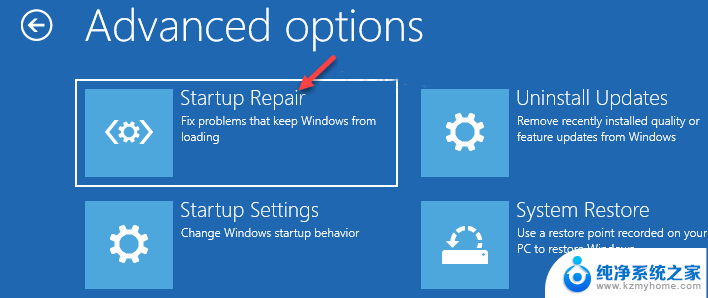
5、您现在将看到一个提示。
单击以确认操作。
您的 PC 现在将开始修复损坏的核心文件,一旦完成,它将正常重启。以后你不应该面临任何问题。
方法 3:从安装盘运行启动修复启动修复应在您的系统多次启动失败时自动触发,但是。如果没有,您也可以使用 Windows 安装盘运行启动修复。但在这种情况下,您将需要另一台工作 PC 来创建 Windows 安装媒体。准备好媒体设备后,请尝试按照以下说明运行启动修复:
1、打开您的 PC 并立即开始按F2键或根据您的 PC 制造商的相关键启动进入BIOS。
进入BIOS屏幕后,将第一个引导设备选择为 USB。
2、现在,将安装设备 (USB) 连接到您的 PC。
3、接下来,按系统的电源按钮将其打开。然后等到您看到 Windows 11/10 安装屏幕出现。
4、在安装界面中,选择Windows 11/10版本,所需语言,其他需要选择。
5、完成此操作后,单击屏幕底部的修复计算机选项,这将触发启动修复过程。
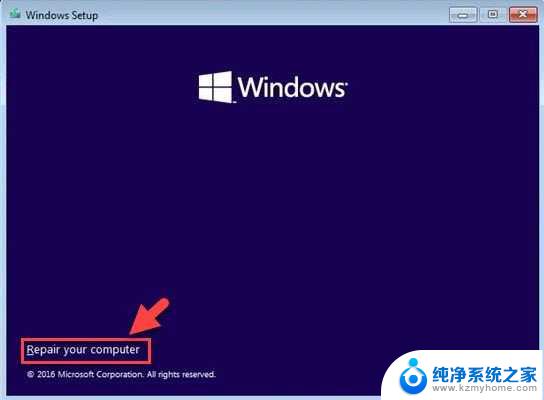
该过程结束后,您的 PC 将自动重新启动,您不应再遇到启动问题。
以上就是win11安装没有修复的全部内容,如果你遇到了这种问题,不妨尝试以上方法来解决,希望这些方法能对大家有所帮助。
win11 安装没有修复 Win11启动修复的三种方法相关教程
- windows安装字体显示字体无效 如何修复win11字体无效的问题
- win11重装后怎么硬盘找不到了 硬盘修复方法
- bcd win10修复 win10修复引导工具下载安装步骤
- 台式电脑安装声卡怎么驱动 电脑声卡驱动损坏怎么修复
- win11注册表添加 Windows11注册表修改安装方法
- win11怎么安装下载的驱动 win11驱动安装技巧分享
- 安装win11时启动cmd cmd怎么打开
- windows10专业版的u盘能重复安装多台电脑吗 WIN10用U盘安装老重复的方法
- win11重新安装驱动教程 win11驱动安装注意事项
- 安装新显卡后电脑没有声音了 声卡驱动装不上的解决方案
- win10纯净版硬盘安装 win10系统怎么装步骤
- win11安装edge浏览器打不开 win11edge浏览器打不开白屏怎么办
- 怎么装正版的win10 win10系统怎么装U盘
- 如何重做win10系统 win10系统怎么装笔记本
- win11选择软件安装位置 Win11如何更改软件安装位置
- win10重装笔记本 笔记本重新装系统步骤
系统安装教程推荐
- 1 win11安装edge浏览器打不开 win11edge浏览器打不开白屏怎么办
- 2 win11选择软件安装位置 Win11如何更改软件安装位置
- 3 安装win11系统 识别不到硬盘 硬盘识别不了怎么办
- 4 win11把"u" 设置在d盘 windows11怎么将安装盘改成D盘
- 5 win11无线显示器安装了怎么用 win11无线显示器连接教程
- 6 win11怎么更改电脑的默认安装 Win11默认应用程序如何更改
- 7 电脑装win10企业版硬盘安装步骤 win10系统怎么装U盘
- 8 gpedit.msc找不到win11家庭版 Win11家庭版如何安装gpedit.msc
- 9 安装win11时无法识别出硬盘怎么办 电脑识别不到硬盘怎么办
- 10 不满足win11要求 但检查之后是可以的 Win11 24H2 安装 9 月更新问题