打印机在电脑上怎么扫描 打印机如何扫描文件到电脑
更新时间:2023-12-31 11:01:00作者:jiang
随着科技的不断发展,打印机已经成为我们生活中不可或缺的重要设备之一,除了打印功能之外,很多人对于打印机的扫描功能却知之甚少。打印机如何扫描文件到电脑呢?实际上通过一些简单的步骤,我们就可以轻松地将文件从打印机上扫描到电脑中,以便于编辑、存储或分享。接下来我们将一起探讨打印机在电脑上的扫描操作方法,让我们更好地利用这一功能,提高工作和生活效率。
方法如下:
1.将所要上传的文件面朝下放置在打印机里面盖好。

2.在电脑的开始菜单中找到控制面板并选中打开。
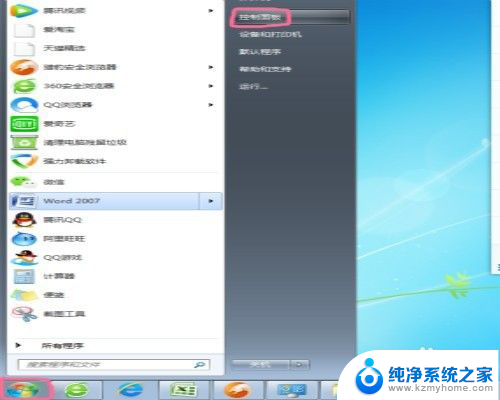
3.找到“硬件和声音”并点击“查看设备和打印机”。
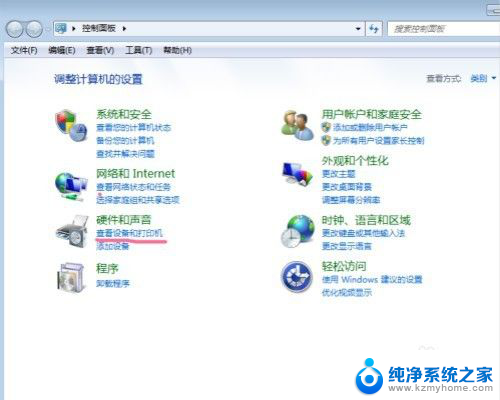
4.在弹出的对话框中会看到我的打印机(就是打勾的那个),然后右击。在下拉菜单中选中“开始扫描”。

5.点击右下角的“扫描”。
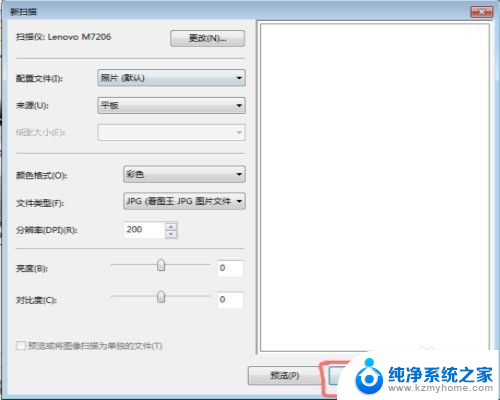
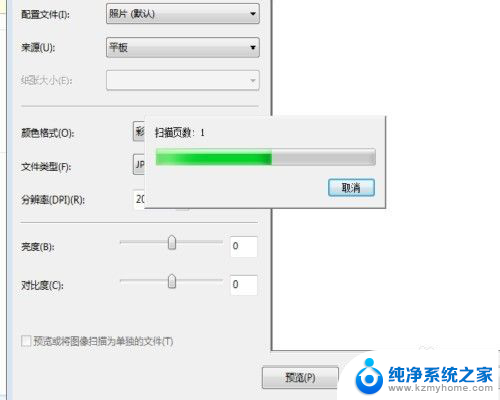
6.扫描完成后,输入名称,点击并进行“导入”。
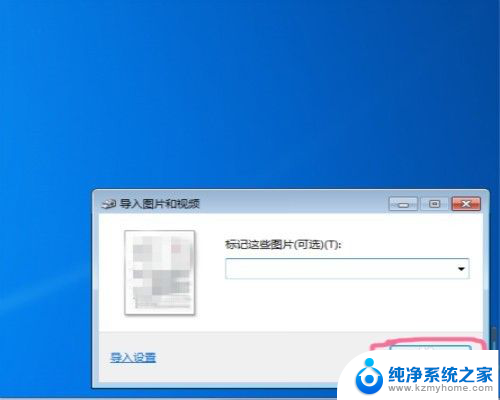
7.这时整个工作就已经完成了,记住文件所在的文件夹。
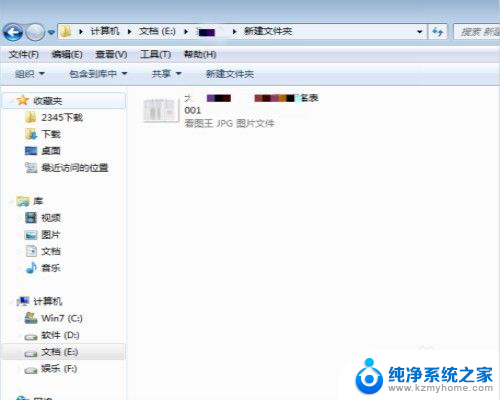
以上就是打印机在电脑上如何进行扫描的全部内容,如果你遇到了同样的问题,请参照以上方式来处理,希望这些方法对你有所帮助。
打印机在电脑上怎么扫描 打印机如何扫描文件到电脑相关教程
- 打印机扫描到电脑怎么操作 打印机扫描文件到电脑步骤
- 打印机怎么样扫描文件到电脑 打印机扫描文件到电脑教程
- epson打印机扫描文件到电脑 Epson打印机如何扫描文件
- 在打印机上如何扫描文件 打印机如何扫描文件
- 打印机扫描文件到电脑设置 如何将文件从打印机扫描到电脑
- l3118打印机扫描功能怎么用 爱普生l3118打印机扫描文件设置
- 惠普如何扫描 怎样使用惠普打印机进行文件扫描
- 扫描文件怎么扫描到电脑 怎样将文件扫描到电脑上
- 佳能打印机扫描设置 佳能打印机如何设置扫描功能
- 扫描启动了为什么扫描不了 打印机无法正常扫描解决方法
- windows咋关闭呢 关笔记本电脑的步骤
- 怎么样切换windows版本 笔记本电脑系统更换步骤
- 电脑windows密码怎么找回 笔记本电脑忘记登录密码怎么办
- windows 10屏保怎么设置 电脑屏幕屏保自定义设置
- 键盘上有win这个键吗 win键是哪个键
- wind7电脑开机黑屏 电脑桌面黑屏但能听到声音怎么办
电脑教程推荐