win10照片制作视频 如何使用Win10照片软件制作精美视频影集
Win10照片软件作为一款强大的工具,为用户提供了制作精美视频影集的便利,无论是想要记录生活中的美好瞬间,还是将多张照片合成为一个动态影片,该软件都能满足我们的需求。它不仅拥有简洁易用的界面,还提供了丰富的编辑功能,让我们能够轻松地添加音乐、文字、特效等元素。Win10照片软件还支持自定义时间轴和转场效果,让我们能够根据个人喜好制作出独一无二的视频作品。无论是新手还是专业人士,使用Win10照片软件都能轻松实现自己的创意想法,制作出令人赞叹的精美视频影集。
方法如下:
1.一,打开“照片”软件,进入“照片”主界面,单击“菜单栏”下面的“创建新相册”选项。
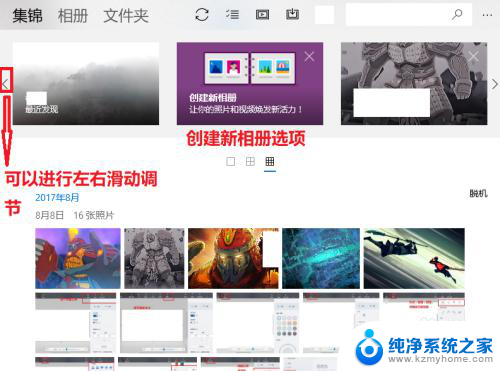
2.二,进入“创建新相册”界面之后。选择需要加入视频的照片,选择好后,单击“完成”选项,即可生成视频。
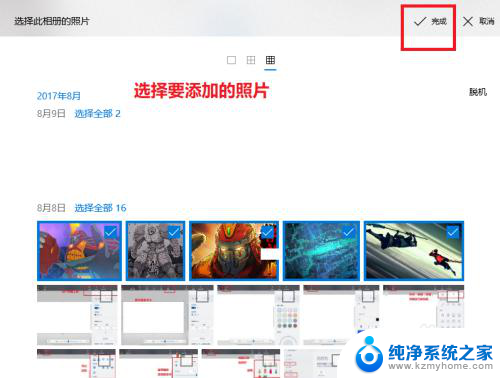
3.三,单击“观看”按钮,即可观看视频内容,如果对视频的风格(背景音乐,剪辑)不满意的话。
在观看界面,单击“制作混音”选项。即可快捷的修改视频风格(背景音乐,内容,风格等)。
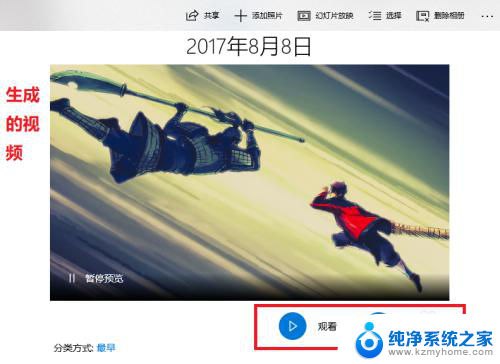
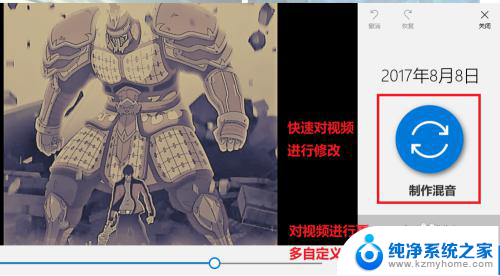
4.四,如果想进一步的修改视频的内容。添加更多自定义的东西,可以在观看页面,单击“编辑故事”的选项。
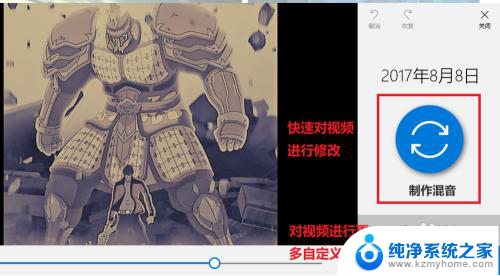
5.五,在“编辑故事”界面,可以进行如下操作:
1,“添加照片”选项,可以添加更多的照片。
2,“持续时间”选项,可以修改每张照片出现的时间,单击照片上面的时间标志,即可修改。
3,”筛选器“选项,可以为每一张照片添加不同滤镜,修改外观。
4,”文本“选项,可以添加文字,还可以修改文字出现的效果。
5,”动作“选项,可以修改每一张照片的动作效果。
6,”音乐“选项,可以添加背景音乐,自己喜欢的音乐。
7,”导出和分享“选项,可以选择大 中 小三种存储格式来存储视频。
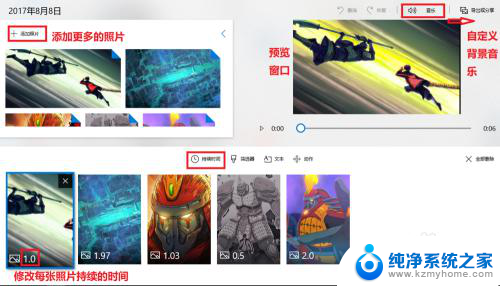
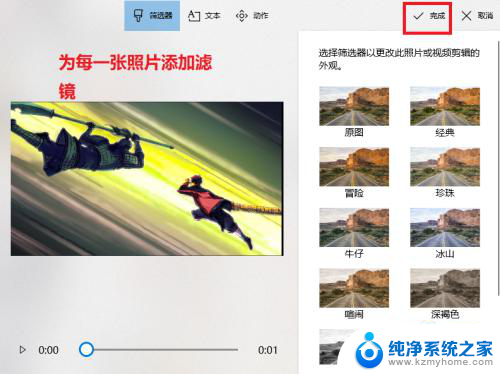
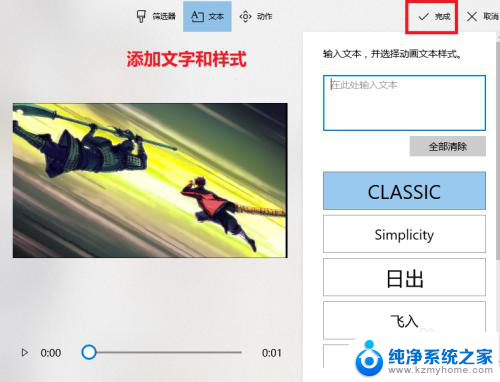
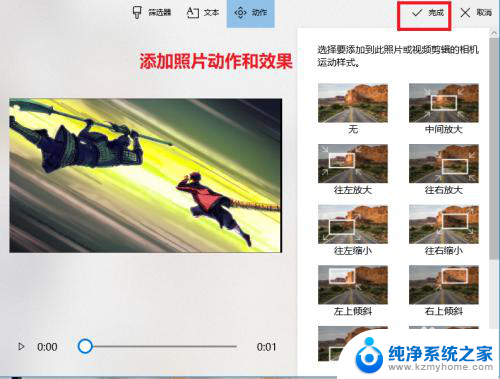
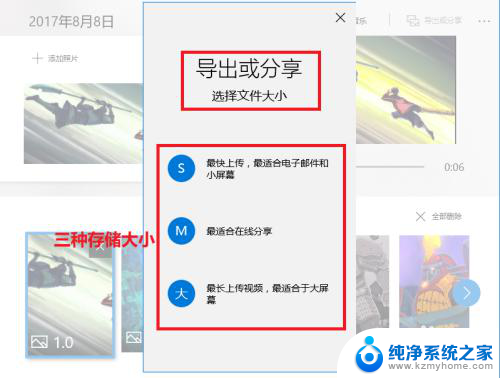
以上就是Win10照片制作视频的全部内容,如果您还有不懂的地方,可以根据本文提供的方法进行操作,希望这篇文章能够帮助到您。
win10照片制作视频 如何使用Win10照片软件制作精美视频影集相关教程
- windows照片剪辑视频 Win10如何使用内置视频编辑工具剪辑视频
- win10自带录制视频软件 windows10自带的录屏软件如何操作
- 电脑如何制作视频剪辑 win10自带工具如何剪切视频
- 怎么开启录制视频功能 如何在WIN10上使用自带录像工具
- win10视频旋转90度 电脑视频如何进行90度旋转操作
- win10截取视频 使用Win10内置工具如何剪切视频
- win10怎么用图片查看器 win10怎么使用照片查看器编辑图片
- 电脑自带录制视频快捷键 Win10屏幕录制快捷键设置
- 传输照片到电脑上 Win10如何导入手机照片到电脑
- 电脑浏览器怎么录屏 WIN10自带浏览器如何快速录制网页视频
- windows10复制文件需要管理员权限 如何解决需要管理员权限才能复制文件夹的问题
- 右键新建没有ppt怎么办 Win10右键新建菜单中没有PPT如何添加
- 打开电脑触摸板 win10触摸板功能开启
- 测试麦克风没声音 Win10测试麦克风声音步骤
- 电脑怎么更改默认打开文件的方式 Win10系统如何修改文件默认打开方式
- 电脑快捷键和软件快捷键冲突 Windows10热键冲突解决方法
win10系统教程推荐
- 1 打开电脑触摸板 win10触摸板功能开启
- 2 怎么设置windows登录密码 Windows10用户登录密码强度设置
- 3 文件图片不显示怎么办 win10系统文件夹中图片不显示解决方法
- 4 接入耳机识别不到麦克风 Win10耳机麦克风插入后设备不显示的解决方案
- 5 电脑桌面放在d盘 win10系统桌面文件保存到D盘方法
- 6 win10更换锁屏 Windows 10锁屏界面设置方法
- 7 win10耳麦说话声音小 Win10系统麦克风声音调节不灵敏怎么办
- 8 win10屏幕保护程序无法设置 Win10屏幕保护程序设置问题解决方法
- 9 window防火墙在哪里 Windows10自带防火墙如何设置
- 10 怎么知道win10激活时间 如何查看win10系统的激活日期