word文档中单独一页设置横向 Word单独一页横向排列
更新时间:2024-05-05 11:02:53作者:yang
在这个信息化的时代,Word文档已经成为我们日常工作和学习中不可或缺的工具,在处理各种文件和文档时,我们经常会遇到需要单独一页设置横向排列的情况。这种设置不仅可以使文档内容更加清晰和美观,还可以有效提高我们的工作效率。掌握Word单独一页横向排列的技巧是非常重要的。接下来让我们一起来了解如何在Word文档中进行单独一页横向排列的设置吧。
操作方法:
1.打开Word,输入需要处理的文本
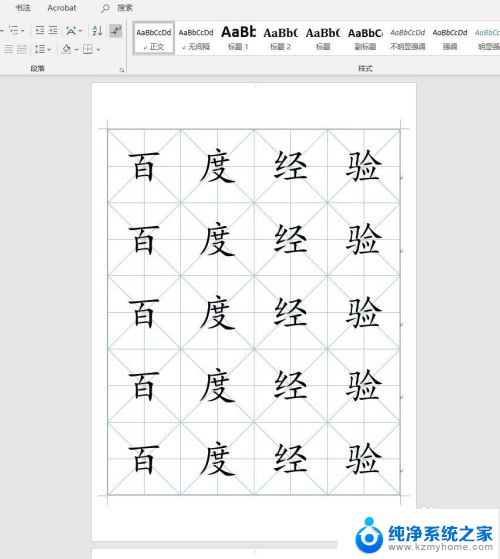
2.首先,如图所示,输入文本,使其够三页,以便后面的实际操作
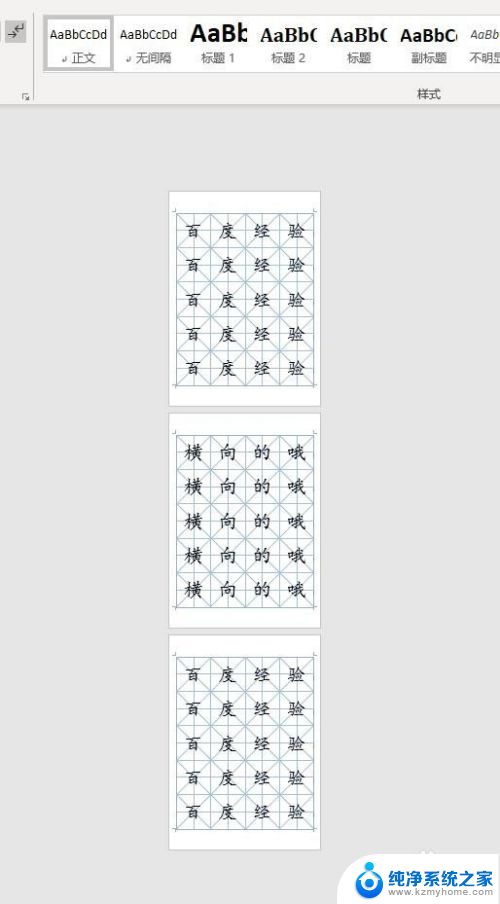
3.其次,将光标定位到第二页的开头
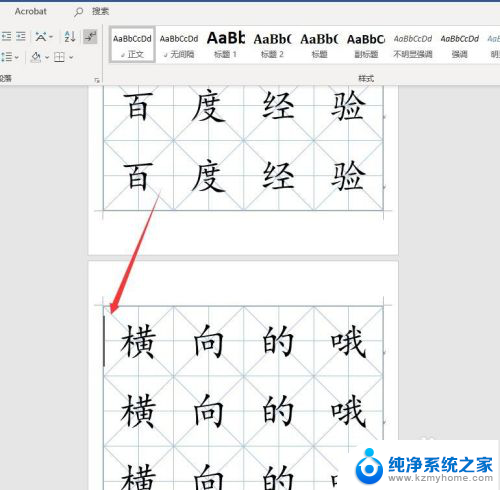
4.然后,点击菜单栏中的”布局“,选择”分节符“里的”下一页“
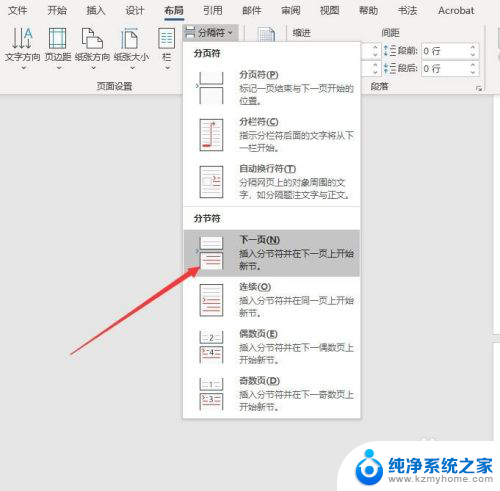
5.之后,同理在第二页的最后也插入一个分节符
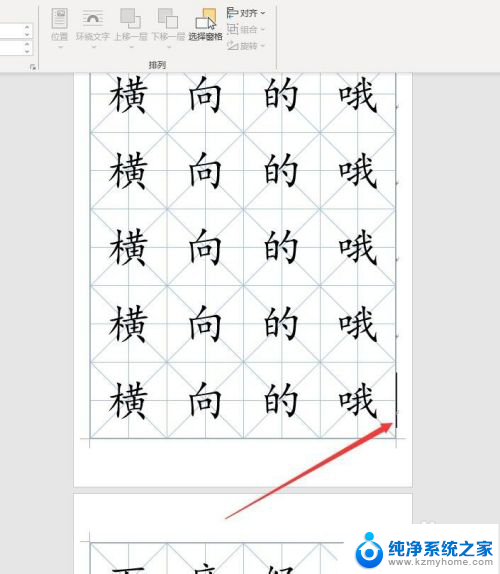
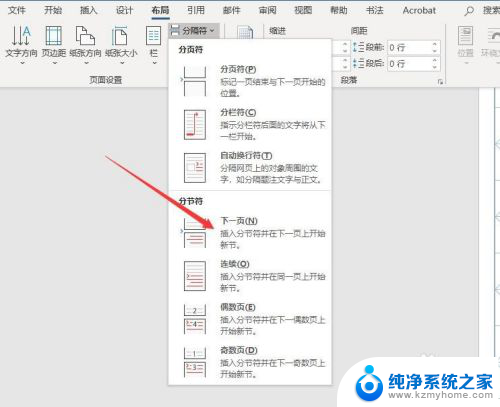
6.最后,将光标定位在第二页中。点击菜单栏中的”布局“,依次选择”纸张方向“,”横向“,最终Word里只有第二页横向了
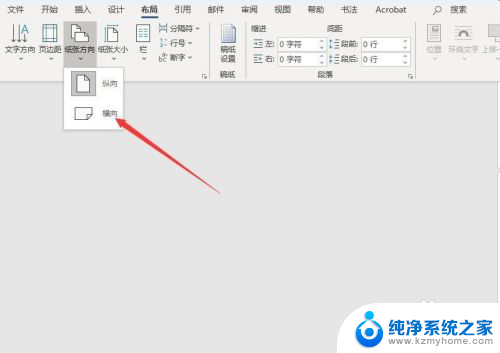
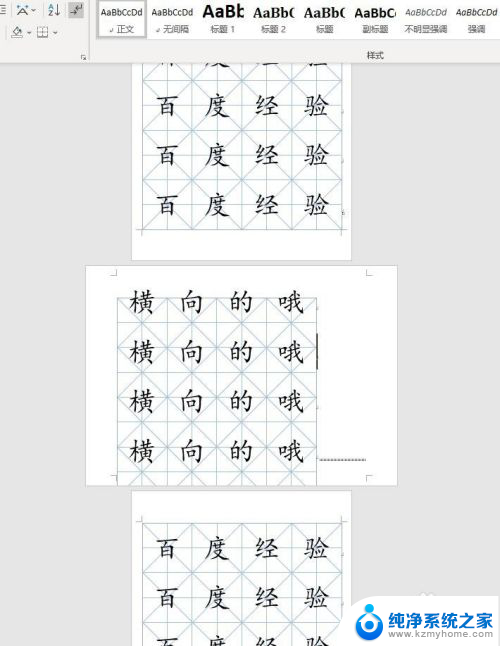
以上就是Word文档中设置单独一页横向布局的全部内容,如果有不清楚的地方,您可以按照我的方法进行操作,希望对大家有所帮助。
word文档中单独一页设置横向 Word单独一页横向排列相关教程
- word只有一页横向怎么设置 Word如何将内容横向排列到单独一页
- word怎么设置当前页为横向 Word中如何将某一页设置为横向排列
- word文档如何删掉一页 删除Word文档中的单独一页的步骤
- wpsword怎么让某一页横向 wps word如何让某一页横向显示
- wps怎样在一个word里添加横页 wps怎样在一个word里插入横向页
- wps如何删除word中的某一页 WPS文档如何单独删除一页
- word只给第一页加背景颜色 Word如何设置单独一页的页面颜色
- word如何删除某一页的页码 word删除单独一页页码的方法
- word取消两页并排显示 Word取消两页横向并排显示的方法
- word去掉页眉的横线 Word中删除某一页页眉下横线的方法
- 多个word在一个窗口打开 Word如何实现多个文件在一个窗口中显示
- 浏览器分辨率怎么调整 浏览器如何设置屏幕分辨率
- 笔记本电脑开不了机怎么强制开机 笔记本电脑按什么键强制开机
- 怎样看是不是独立显卡 独立显卡型号怎么查看
- 无线网络密码怎么改密码修改 无线网络密码如何更改
- 电脑打印机找 电脑上如何查看设备和打印机设置
电脑教程推荐