win10图片点击打不开 win10无法浏览图片的解决办法
在使用Win10系统时,有时候会遇到点击图片却无法打开的问题,让人感到非常困扰,这种情况可能是由于系统设置问题或者软件冲突所致。不过不用担心我们可以通过一些简单的解决办法来解决这个问题,让我们能够顺利浏览图片。接下来我们就来详细了解一下Win10无法浏览图片的解决方法。
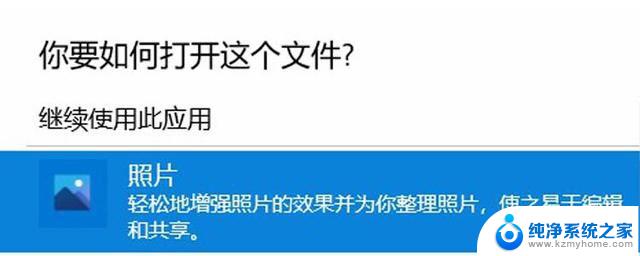
win10无法打开图片详解
一、修复1、首先,按下“Win+I”键打开设置界面,点击进入下方的“应用”设置。
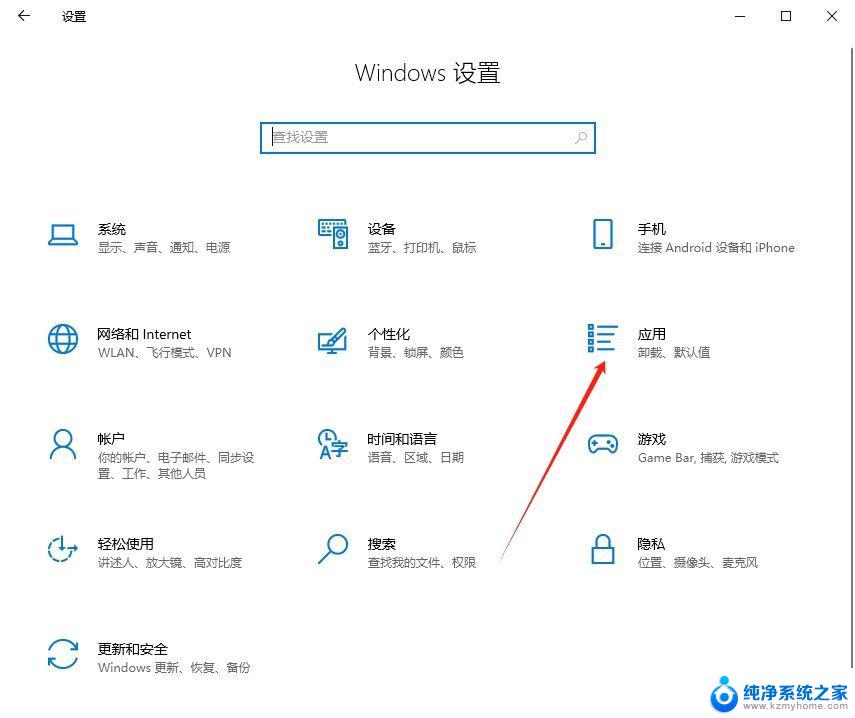
2、接着,在打开的界面中,点击左侧的“应用和功能”。
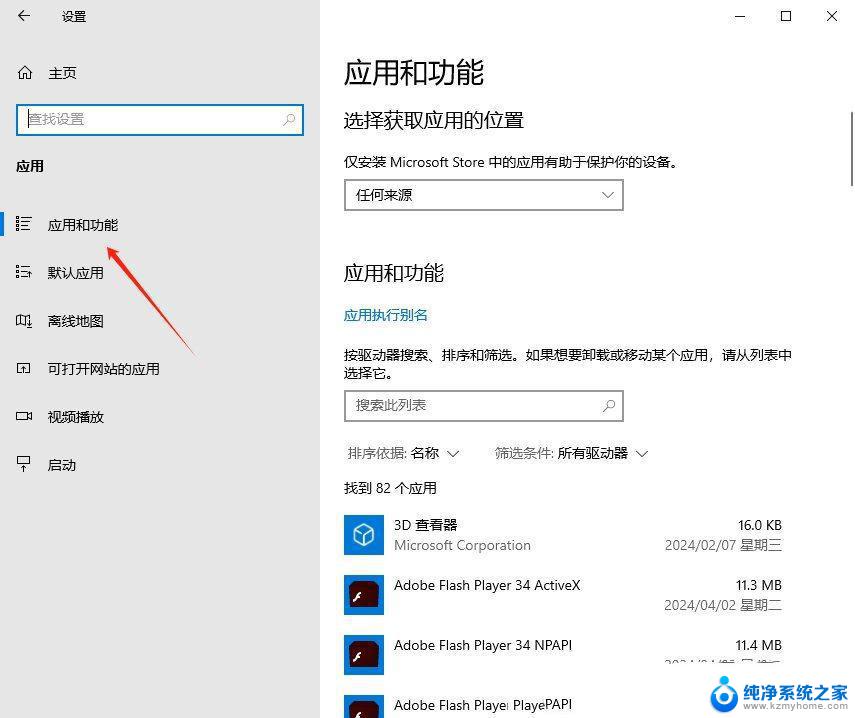
3、然后,找到其中的“照片”,并点击进入到“高级选项”。
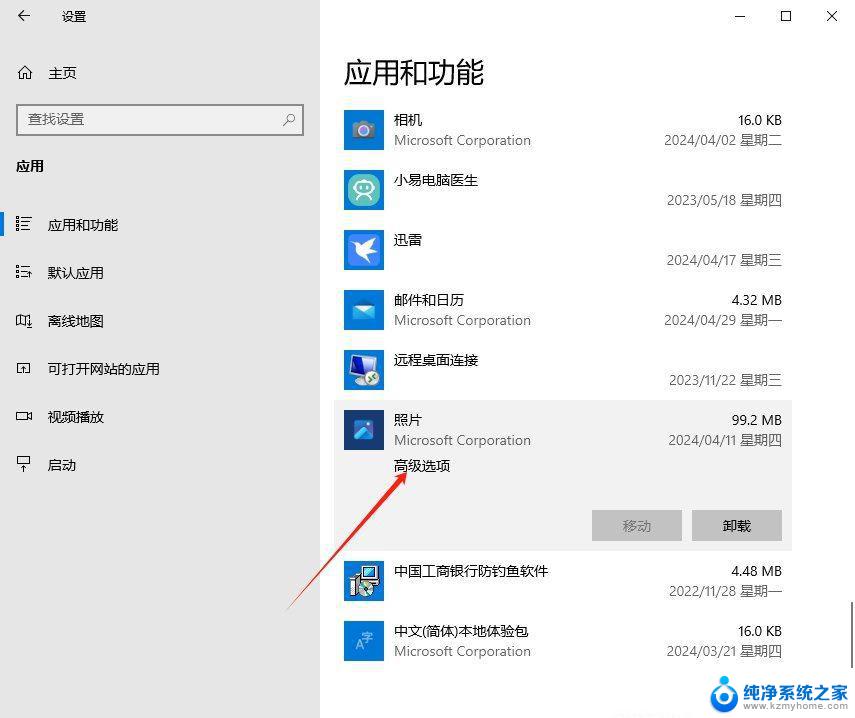
4、随后,在打开的界面中,点击重置下的“修复”即可。
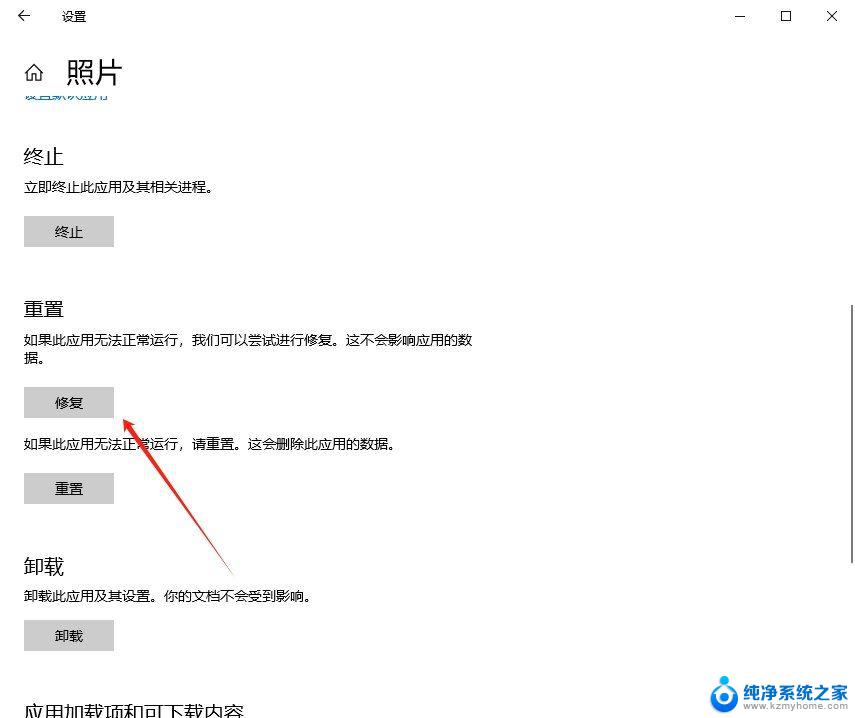
如果电脑中图片较多,可尝试打开其他图片,如果有的图片可以打开,有的图片打不开,多半是图片损坏造成的。如下图:

遇到这种问题,没有太好的办法解决,虽然有些软件可以修复,但修复的几率无限接近于零,
三、默认打开方式不对有些用户在使用电脑时,因为安装了某些文件或误操作,将打开图片的“默认应用”设置成了错误的应用。如下图:
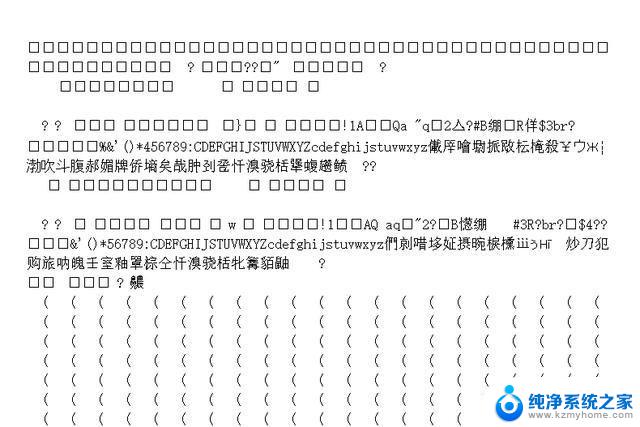
打开图片可能是乱码,或者出现“程序错误”的提示。遇到这种情况,可以使用鼠标右键点击图片,在弹出的界面里找到“打开方式”,选择“选择其他应用”选项。如下图:
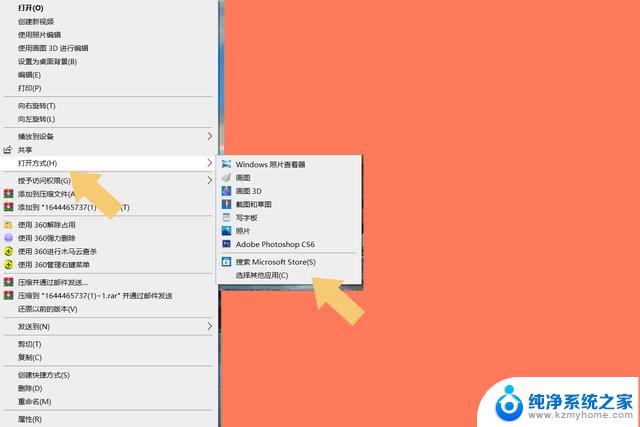
点击“打开方式”以后,选择“照片”,然后勾选下方的“始终使用此应用打开图片”(格式可忽略,大多数软件都支持打开所有图片)。如下图:
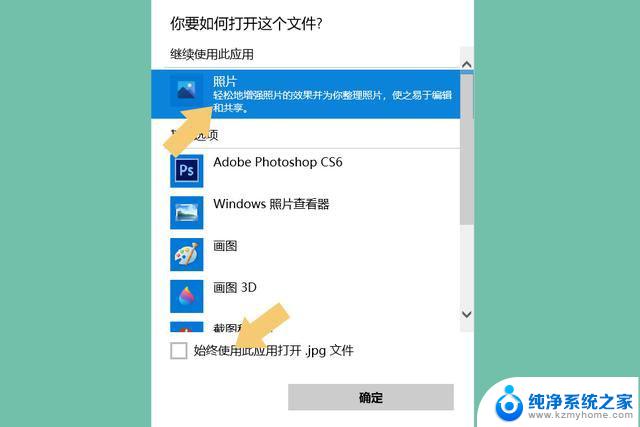
之后点击确定,再单击图片,就可以正常打开了。
四、缺少打开图片的应用除了上述两种情况之外,还有一种情况是电脑系统中缺少打开图片的应用。如果电脑安装了360安全卫士,可以打开“360软件管家”,然后搜索“图片”。如下图:
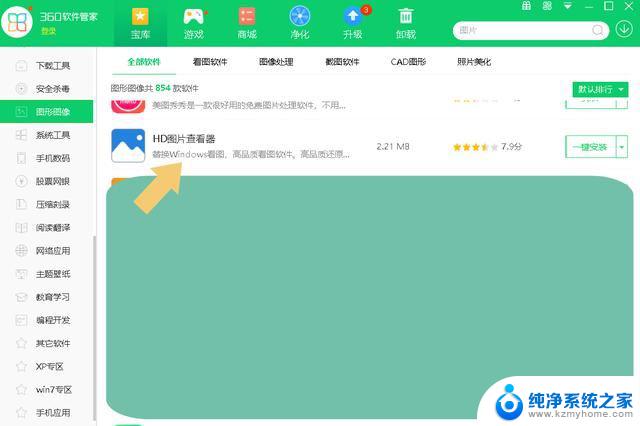
下载一款专门用来打开图片的应用,不一定非要从360软件管家里下载。也不一定要下载特定的软件,根据自己的喜好下载即可,下载完成后再点击图片,就可以使用下载的软件打开图片了。
注:文中虽然提及软件,但不涉及任何版本问题。演示使用的电脑型号为华硕 飞行堡垒 6 FX86FE,电脑系统版本为Windows 10 64位 家庭中文版,不涉及任何APP版本问题。
win10电脑能打印文件不能打印图片? 打印机只能打印文件的解决办法
win10自动删除壁纸怎么办? win10自动删除主题图片关闭方法
以上就是win10图片点击打不开的全部内容,还有不清楚的用户就可以参考一下小编的步骤进行操作,希望能够对大家有所帮助。
win10图片点击打不开 win10无法浏览图片的解决办法相关教程
- 预览图片不显示是因为什么 win10打开图片无法显示预览的解决方案
- 电脑里的图片不显示缩略图 Win10图片缩略图不显示的解决方法
- 电脑照片预览显示不了 Win10图片缩略图显示不出来怎么办
- pc端xbox无法显示图片 如何解决win10Xbox商店图片不显示问题
- win10无法点击开始菜单 win10开始菜单点击无效怎么办
- 桌面图标无法打开怎么办 win10系统电脑点击桌面图标无反应怎么办
- 相册无法打开怎么办 win10照片打不开黑屏怎么办
- win10图片浏览器在哪 如何将win10照片查看器设置为默认图片查看器
- 电脑桌面文件夹不能双击了 win10文件夹双击无效的解决办法
- win10系统浏览器总崩溃 浏览器崩溃无法打开怎么办
- win10怎么设置浏览器起始页 Win10自带浏览器如何设置起始页网址
- win10开机图标变大了 win10电脑重启图标变大解决技巧
- 电脑重置后windows怎么激活 win10系统重置后激活方法
- 如何把显示桌面放到任务栏 Win7/Win10任务栏添加显示桌面快捷方式步骤
- win10文件夹没有高清晰音频管理器怎么办 Win10缺少高清晰音频管理器怎么办
- windows10设置休眠 win10如何设置休眠时间
win10系统教程推荐
- 1 win10开机图标变大了 win10电脑重启图标变大解决技巧
- 2 电脑重置后windows怎么激活 win10系统重置后激活方法
- 3 怎么开电脑麦克风权限 win10麦克风权限在哪里可以找到
- 4 windows 10开机动画 Windows10开机动画设置方法
- 5 输入法微软拼音怎么调 win10电脑微软拼音输入法怎么调整
- 6 win10没有ppt怎么办 win10右键新建中没有PPT选项怎么添加
- 7 笔记本硬盘损坏是否会导致蓝屏 Win10系统DRIVER POWER STATE FAILURE蓝屏怎么处理
- 8 win10老是提醒激活 Win10系统总提醒需要激活怎么解决
- 9 开机启动软件win10 Win10怎么设置开机自启动指定软件
- 10 win7和win10共享文件夹设置 Win10与win7局域网共享设置详解