win10系统怎么改中文版 Win10中文语言设置步骤
Win10系统作为目前最流行的操作系统之一,其中文版的语言设置对于使用者来说是非常重要的,在Win10中,改变系统语言为中文可以让用户更加方便地使用电脑,尤其是对于中文为母语的用户来说。对于一些新手用户来说,可能不太清楚如何进行Win10中文语言的设置。下面将详细介绍Win10系统中改变为中文版的具体步骤,帮助用户轻松完成设置,进而提升电脑使用体验。无论是想要将系统语言由其他语言改为中文,还是对中文版系统进行进一步的优化设置,本文都会为您提供详细的指导。让我们一起来探索Win10中文语言设置的奥秘吧!
具体步骤:
1.在win10电脑桌面点击左下角开始,在开始菜单界面选择“设置”,如图。
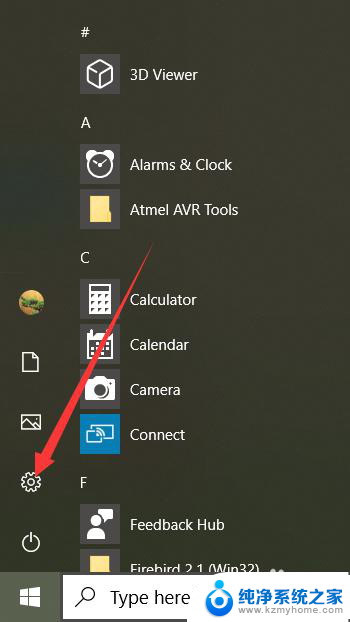
2.点击设置进入windows设置界面后,选择“Time&Language”,如同。
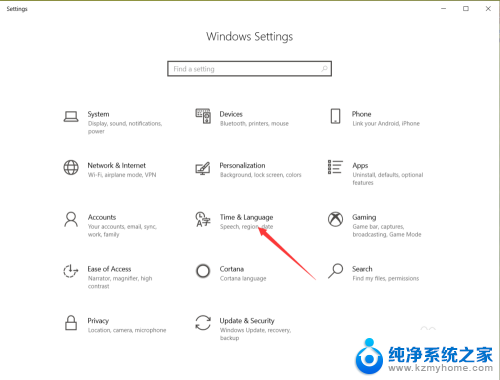
3.点击进入date&time界面后,选择左侧的”Language“,如图。
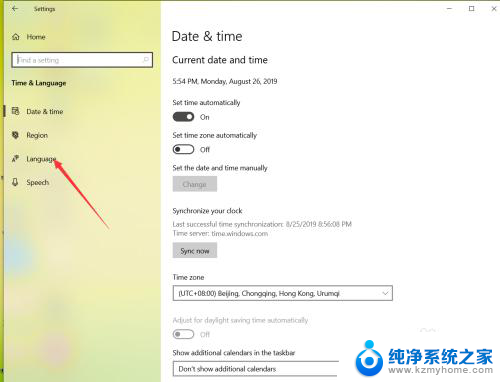
4.在弹出的Language界面点击 +Add a preferred language,如图。
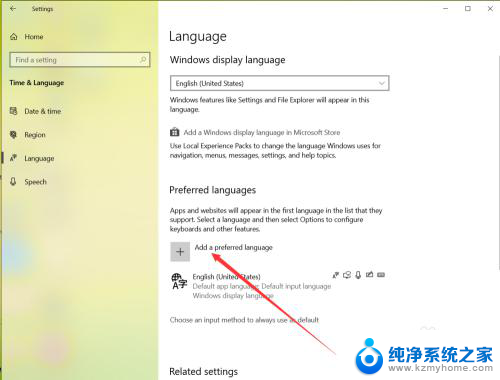
5.在弹出的语言选择界面 选择中文,然后点击下一步,如图。
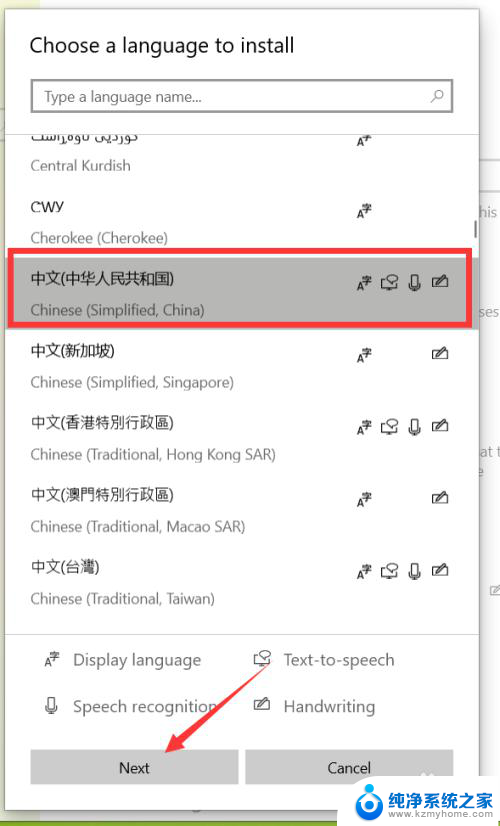
6.点击下一步在弹出的安装界面点击install,如图。
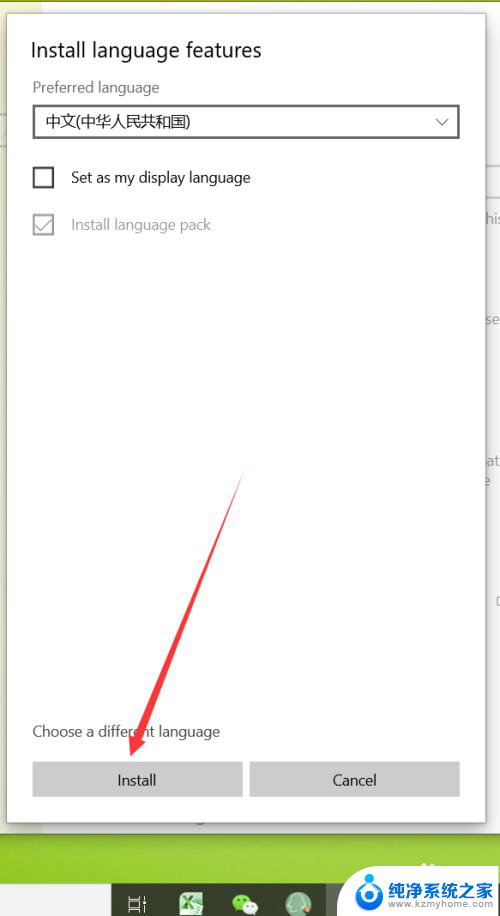
7.点击安装后,自动回到language界面。在该界面可以看到正在下载中文语言包,如同。
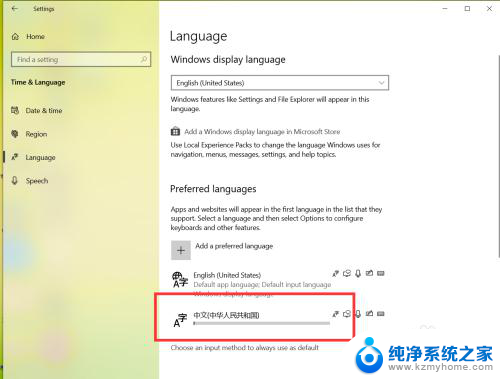 8等待语言包下载完成后,点击language界面的下拉箭头,如图。
8等待语言包下载完成后,点击language界面的下拉箭头,如图。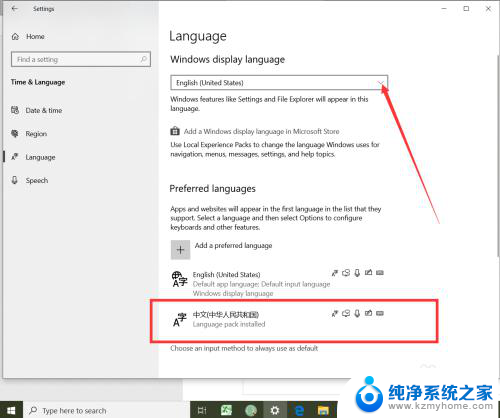
9.在弹出的界面选择中文,如图。
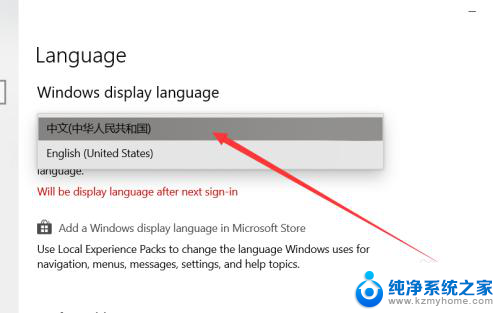
10.选择好中文后,弹出系统注销提示,点击 Yes sign out now,如图。
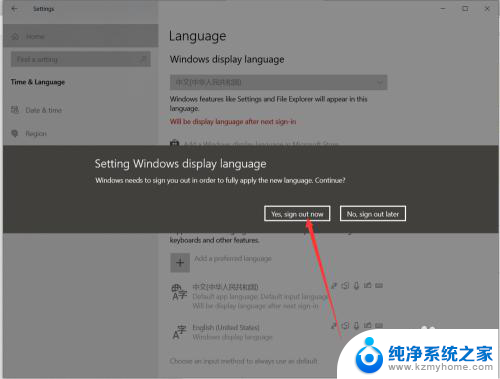
11.等待系统重启完成后,显示语言就会变成中文了,如同。
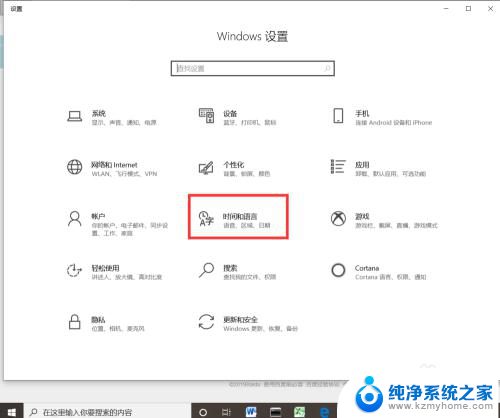
以上就是关于如何将Win10系统改成中文版的全部内容,如果有遇到相同情况的用户,可以按照以上步骤来解决。
win10系统怎么改中文版 Win10中文语言设置步骤相关教程
- win10英文系统怎么改成中文 Win10如何设置中文语言界面
- windows10怎么改中文 Win10中文语言设置步骤
- win10系统英语变中文 Win10 英文改中文设置步骤
- win10如何更改显示语言 Win10中文语言切换步骤
- windows10改中文 Win10如何设置中文语言界面
- win10进入bios怎么设置中文 BIOS显示语言设置为中文的教程
- win10系统英文 如何将Win10系统语言设置为英文
- 笔记本中文怎么切换 Win10如何设置中文语言
- windows怎么换中文 Win10中文语言设置方法
- win10 语言切换 win10系统显示语言切换步骤
- windows10复制文件需要管理员权限 如何解决需要管理员权限才能复制文件夹的问题
- 右键新建没有ppt怎么办 Win10右键新建菜单中没有PPT如何添加
- 打开电脑触摸板 win10触摸板功能开启
- 测试麦克风没声音 Win10测试麦克风声音步骤
- 电脑怎么更改默认打开文件的方式 Win10系统如何修改文件默认打开方式
- 电脑快捷键和软件快捷键冲突 Windows10热键冲突解决方法
win10系统教程推荐
- 1 打开电脑触摸板 win10触摸板功能开启
- 2 怎么设置windows登录密码 Windows10用户登录密码强度设置
- 3 文件图片不显示怎么办 win10系统文件夹中图片不显示解决方法
- 4 接入耳机识别不到麦克风 Win10耳机麦克风插入后设备不显示的解决方案
- 5 电脑桌面放在d盘 win10系统桌面文件保存到D盘方法
- 6 win10更换锁屏 Windows 10锁屏界面设置方法
- 7 win10耳麦说话声音小 Win10系统麦克风声音调节不灵敏怎么办
- 8 win10屏幕保护程序无法设置 Win10屏幕保护程序设置问题解决方法
- 9 window防火墙在哪里 Windows10自带防火墙如何设置
- 10 怎么知道win10激活时间 如何查看win10系统的激活日期