电脑怎么安装自带的小游戏 如何在Windows中添加自带的休闲小游戏
更新时间:2023-11-01 11:03:31作者:jiang
电脑怎么安装自带的小游戏,电脑作为现代人们不可或缺的工具之一,不仅能够满足我们的工作和学习需求,也能够提供一些休闲娱乐的选择,在Windows操作系统中,自带了一些简单而有趣的小游戏,让我们能够在忙碌的工作之余放松一下自己。有些人可能并不清楚如何安装这些自带的小游戏,或者想要添加更多的休闲小游戏。本文将为大家介绍电脑中自带小游戏的安装方法,以及如何在Windows中添加更多的休闲小游戏,让大家能够在闲暇时刻尽情享受游戏的乐趣。
操作方法:
1.点击“电脑桌面”左下角的win图标
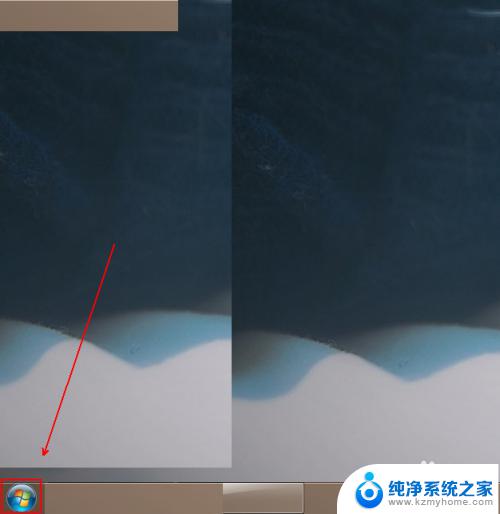
2.在弹出的菜单列表中单击“控制面板”选项。
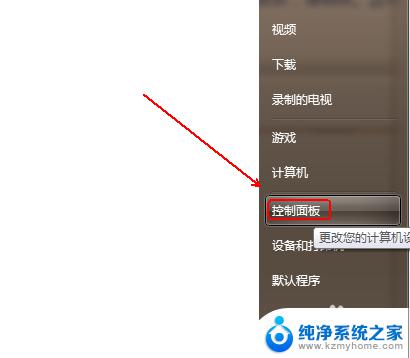
3.在“控制面板”文件夹内将“查看方式”更改为“大图标”选项。
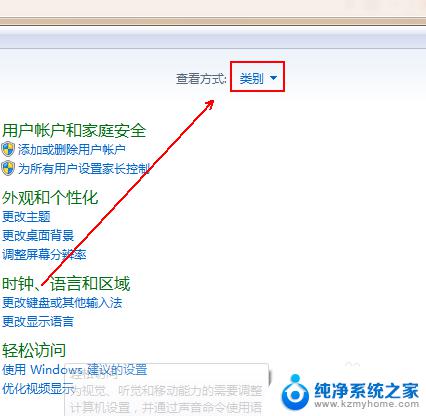
4.在下方的程序选项中点击“程序”选项。
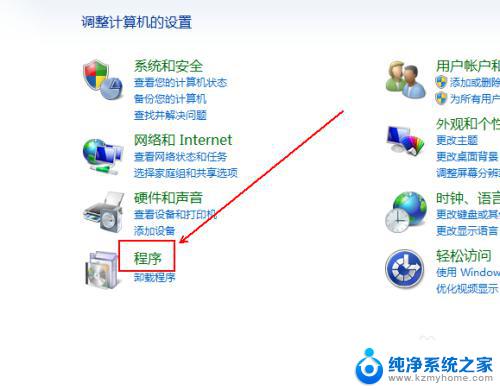
5.在“程序和功能”选项的下方点击“打开或关闭windows功能”选项。
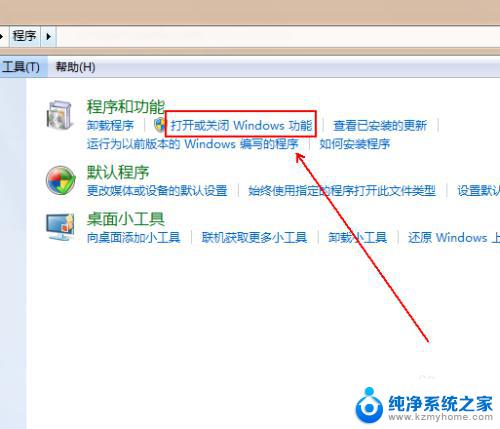
6.在“windows功能”窗口中勾选“游戏”选项。
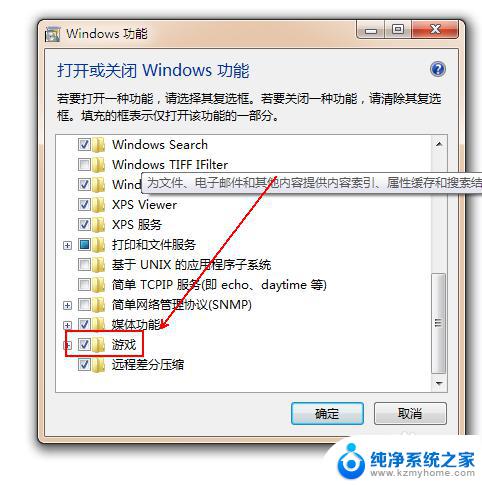
7.点击下方的“确定”按钮。
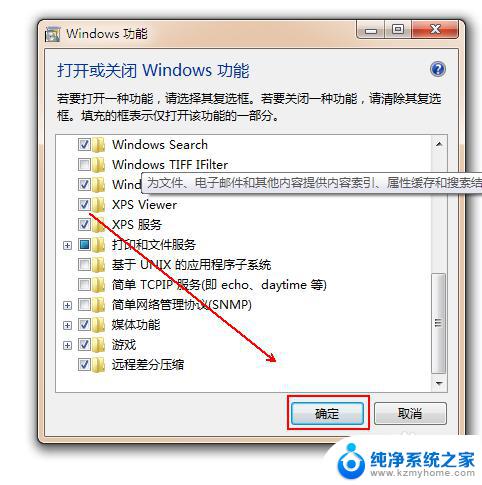
8.点击windows桌面下方的win图标
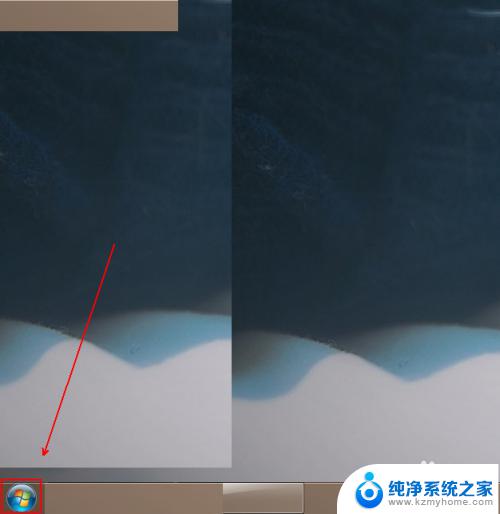
9.在弹出的菜单列表的下方搜索栏上输入“游戏”这个关键词
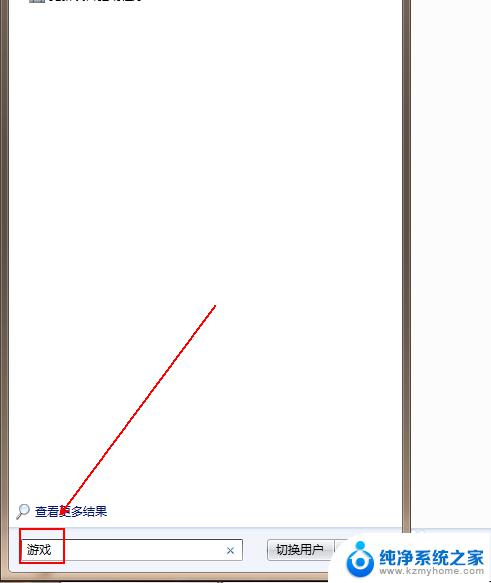
10.点击上方搜索结果的“游戏资源管理器”选项。
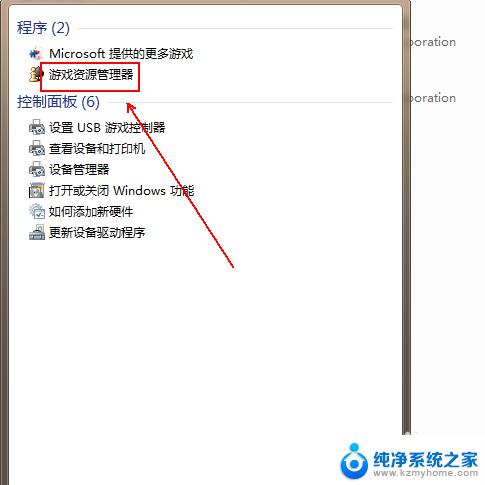
11.最终结果,如图所示。
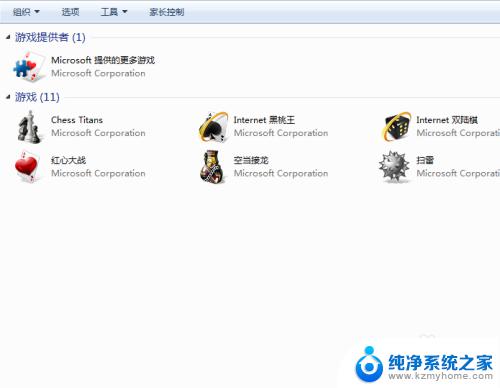
以上就是电脑如何安装自带的小游戏的全部内容,如果还有不清楚的用户,可以参考小编的步骤进行操作,希望本文能够对您有所帮助。
电脑怎么安装自带的小游戏 如何在Windows中添加自带的休闲小游戏相关教程
- win 7安装microsoft store Windows自带应用商店的安装步骤
- win10可以装ie11 如何在win10上安装自带的ie11版本浏览器
- 微软应用商店 安装 如何安装Windows自带应用商店Microsoft Store
- win10虚拟机怎么安装win7 Win10自带虚拟机Hyper V安装win7的详细步骤
- 如何离线安装网卡驱动 Windows操作系统自带驱动缺失情况下的离线网卡驱动安装指南
- win11系统自带重装系统 Win11自带一键重装系统教程
- win10系统虚拟机怎么安装 Win10自带虚拟机安装系统步骤详解
- 怎样win10一键重装 win10电脑如何使用自带一键重装功能
- 笔记本添加硬盘 如何在笔记本电脑上安装新的SSD硬盘
- win10安装输入法 win10系统如何在语言设置中添加中文输入法
- 苹果电脑安装win10双系统怎么切换 苹果笔记本装了双系统怎么选择启动
- ghost能安装iso文件吗 ghost版Win10系统安装方法
- 笔记本怎么装两个硬盘 笔记本双硬盘安装注意事项
- 安装独立显卡后显示器不亮 电脑换新显卡后显示器不亮怎么办
- 笔记本电脑安装双系统 电脑如何安装多系统
- 正版系统如何重装正版系统 win10怎么清空并重装系统
系统安装教程推荐
- 1 笔记本怎么装两个硬盘 笔记本双硬盘安装注意事项
- 2 笔记本电脑安装双系统 电脑如何安装多系统
- 3 win11显卡驱动程序安装失败 nvidia驱动程序安装失败怎么办
- 4 win11怎么重置应用 如何重新安装Windows11系统应用
- 5 win11安装系统更新后白屏 Win11白屏问题的修复方法
- 6 win11怎么安装ie0 IE浏览器安装教程
- 7 win11重装后没有windows defender Win11没有安装Defender怎么办
- 8 window10笔记本怎么重新做系统 笔记本怎么重新安装操作系统
- 9 win11安装edge浏览器打不开 win11edge浏览器打不开白屏怎么办
- 10 win11选择软件安装位置 Win11如何更改软件安装位置