电脑插上耳机检测不到麦克风 Win10系统插入耳机麦克风后无声音的解决方法
在如今的科技时代,电脑已经成为我们生活中不可或缺的工具之一,有时我们会遇到一些令人困扰的问题,比如在Windows 10系统上插上耳机后无法检测到麦克风,或者插入耳机后没有声音输出。这些问题可能会影响我们的日常工作和娱乐体验。幸运的是针对这些问题,我们可以采取一些简单有效的解决方法,让我们的电脑恢复正常运行。接下来我将为大家介绍一些解决方法,帮助大家解决这些困扰。
具体步骤:
1.Windows10系统插入耳机不显示设备;
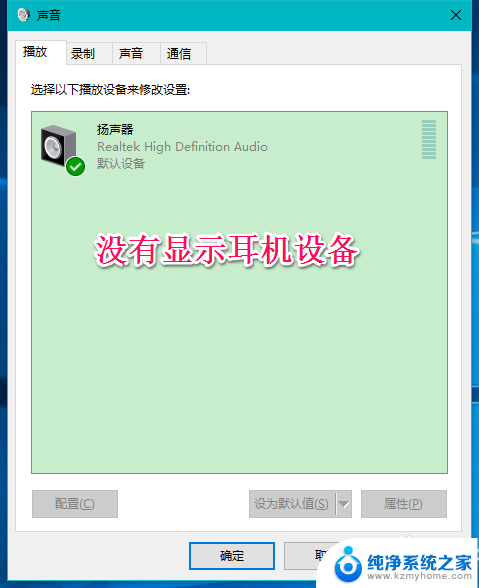
2.Windows10系统插入麦克风时显示未插入。
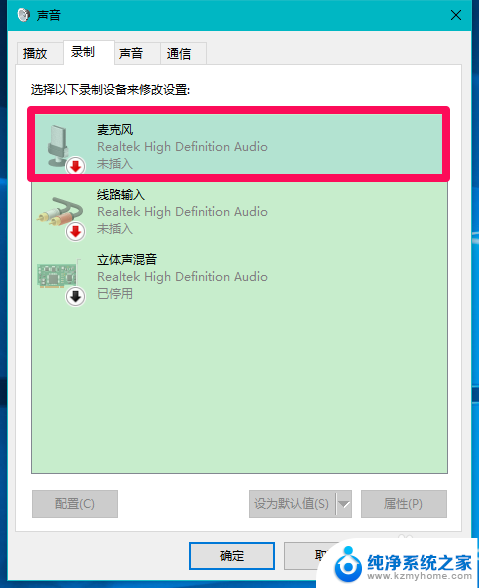
3.Windows10系统插入耳机不显示设备,插入麦克风显示未插入的解决方法
Windows10系统插入耳机不显示设备的解决方法
右键点击系统桌面左下角的【开始】,在开始菜单中点击【控制面板】;
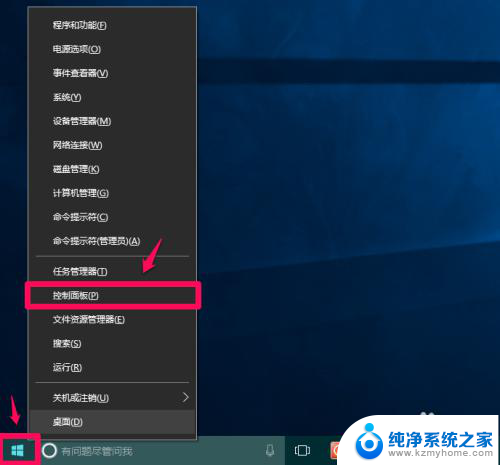
4.在控制面板中左键双击【Realtek高清晰音频管理器】,打开Realtek高清晰音频管理器;
注意:Windows10系统安装后,控制面板中没有Realtek高清晰音频管理器。我们可以下载、安装驱动精灵,启动驱动精灵,安装Realtek HD Audio音频驱动。
可参考百度经验《恢复Win10系统Realtek高清晰音频管理器的方法》
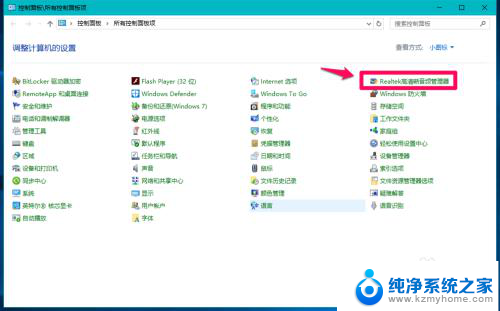
5.在打开的Realtek高清晰音频管理器窗口,我们点击右上角的【设备高级设置】;
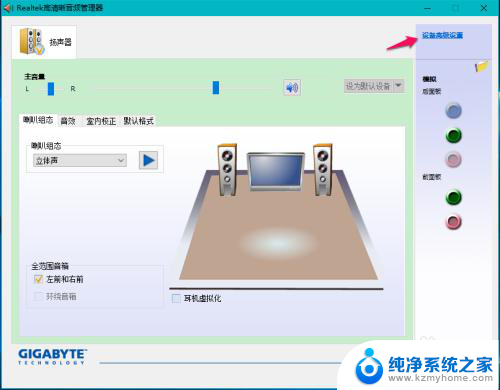
6.在设备高级设置窗口,我们可以看到播放设备的默认选项为:在插入前面耳机设备时,使后面输出设备静音;
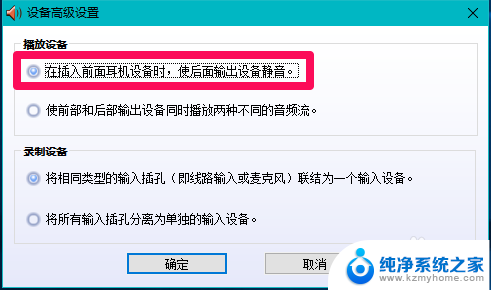
7.我们更改播放设备的选项为:使前部和后部输出设备同时播放两种不同的音频流,再点击:确定;
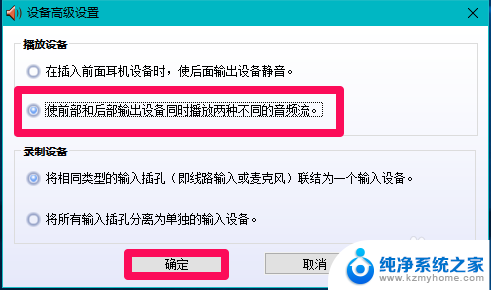
8.打开声音 - 播放窗口,可以看到,耳机已经显示在窗口中。
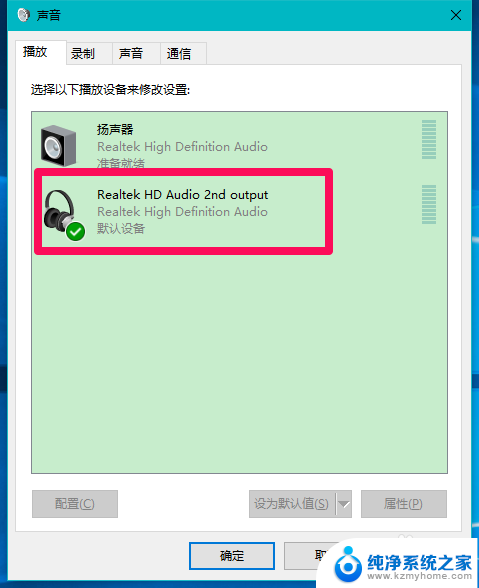
9.Windows10系统插入麦克风显示未插入的解决方法
在Realtek高清晰音频管理器窗口,左键点击前面板的麦克风插口;
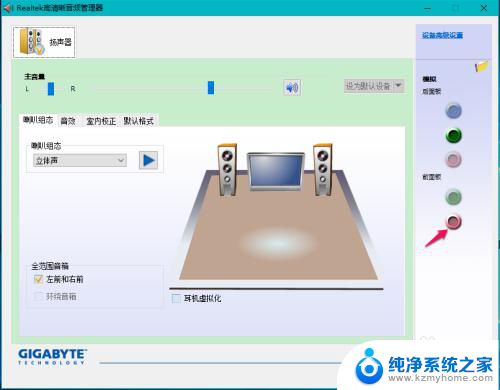
10.在弹出的该设备应将被验证为的对话框中,可以看到插入的设备为:耳机而不是麦克风;
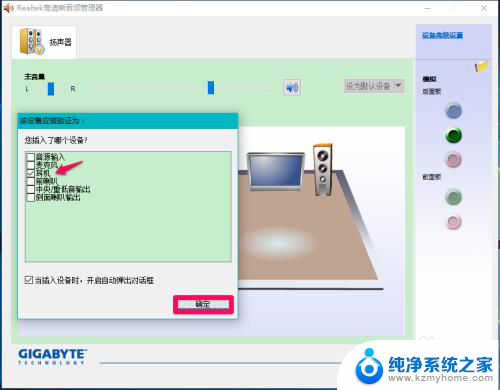
11.我们点击麦克风,再点击:确定,在Realtek高清晰音频管理器窗口,已经可以看到显示了设备麦克风;

12.在声音 - 录制窗口,也已经显示了麦克风的设备。
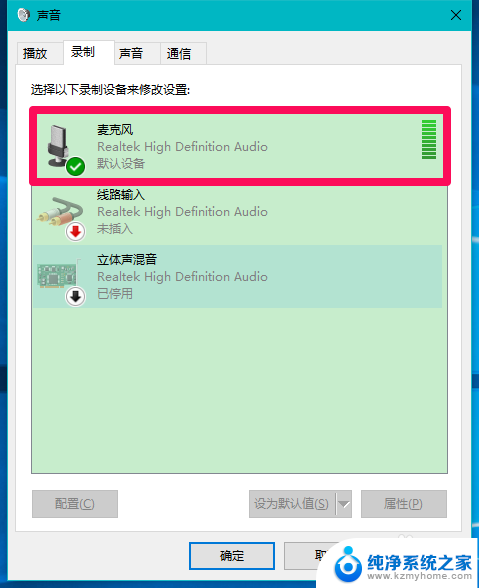
13.上述即:Windows10系统插入耳机不显示设备,插入麦克风显示未插入的解决方法,供出现该问题的朋友们参考和使用。
以上是电脑插上耳机后无法检测到麦克风的全部内容,如果你也遇到同样的问题,请参照以上方法进行处理,希望对大家有所帮助。
电脑插上耳机检测不到麦克风 Win10系统插入耳机麦克风后无声音的解决方法相关教程
- 电脑插耳机无法找到输入设备 Win10电脑麦克风无法使用
- 台式电脑无法使用麦克风 win10声音无法输入的解决方法
- 麦克风连笔记本没声音 win10笔记本麦克风插上去没声音怎么解决
- 如何打开系统的麦克风声音 win10麦克风开启教程
- 台式电脑麦克风在哪里开启 win10麦克风无法开启解决办法
- 电脑怎么加大麦克风声音 Win10麦克风录音声音调节技巧
- ~win10麦克风声音小 Win10电脑麦克风声音小怎么办
- 戴尔电脑没有麦克风输入设备 Win10电脑麦克风无法使用的解决方法
- 笔记本麦克风没有声音了 win10笔记本麦克风无声音问题解决方法
- 插耳机没有声音怎么办 Win10电脑插上耳机无声音解决方法
- 电脑右下角的图标怎么显示出来 如何让win10所有图标都显示在任务栏右下角
- win10自动更新导致蓝屏 Win10正式版自动更新失败蓝屏怎么解决
- 笔记本蓝牙连接电视后如何投屏 win10笔记本无线投屏到电视怎么设置
- 怎样去除win10开机密码 win10开机密码怎么取消
- win10关闭windows防火墙 Win10系统关闭防火墙步骤
- 微软浏览器闪退 Win10Edge浏览器打开闪退怎么解决
win10系统教程推荐
- 1 笔记本蓝牙连接电视后如何投屏 win10笔记本无线投屏到电视怎么设置
- 2 win10关闭windows防火墙 Win10系统关闭防火墙步骤
- 3 win10开机图标变大了 win10电脑重启图标变大解决技巧
- 4 电脑重置后windows怎么激活 win10系统重置后激活方法
- 5 怎么开电脑麦克风权限 win10麦克风权限在哪里可以找到
- 6 windows 10开机动画 Windows10开机动画设置方法
- 7 输入法微软拼音怎么调 win10电脑微软拼音输入法怎么调整
- 8 win10没有ppt怎么办 win10右键新建中没有PPT选项怎么添加
- 9 笔记本硬盘损坏是否会导致蓝屏 Win10系统DRIVER POWER STATE FAILURE蓝屏怎么处理
- 10 win10老是提醒激活 Win10系统总提醒需要激活怎么解决