重装系统win11怎么更改用户名 Win11更改用户名的教程
更新时间:2025-01-17 11:04:35作者:jiang
在使用Windows 11操作系统的过程中,用户可能希望更改系统用户名,以便更好地适应个人需求或体现个性,更改用户名不仅能让你的电脑显得更加独特,还能提升使用体验。无论是为了隐私考虑,还是为了让系统界面更加美观,了解如何在Windows 11中更改用户名都是十分必要的。本教程将详细介绍重装系统后如何有效地更改用户名,帮助你轻松完成这一操作,让你的电脑焕然一新。接下来我们将逐步解析具体的操作步骤,让你在短时间内掌握这一技巧。
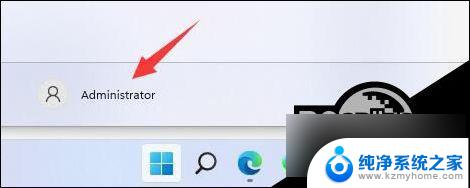
第一步
右键桌面此电脑,打开“管理”。
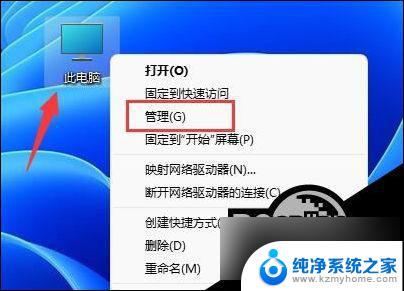
第二步
展开“本地用户和组”,双击打开“用户”。
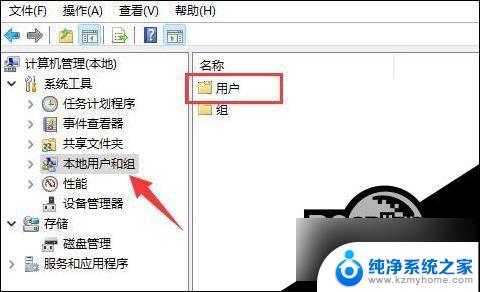
第三步
右键想要修改用户名的账户,打开“属性”。
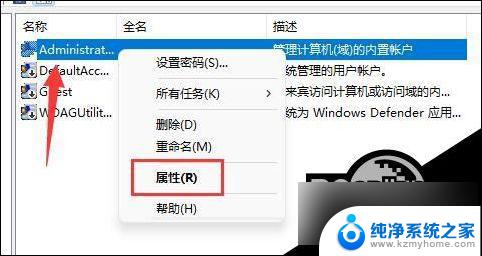
第四步
在“全名”下输入想要的名称。
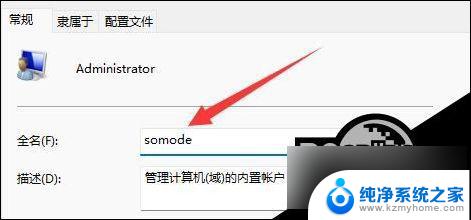
第五步
修改完成后,重启电脑就可以看到账户名称修改成功了。

如果你使用了微软账号登录,那么需要进入微软官网修改。
以上就是重装系统win11怎么更改用户名的全部内容,有遇到这种情况的用户可以按照小编的方法来进行解决,希望能够帮助到大家。
重装系统win11怎么更改用户名 Win11更改用户名的教程相关教程
- win11怎么更改电脑的默认安装 Win11默认应用程序如何更改
- 更改win11应用的安装位置、 win11如何更改软件安装位置
- win11怎么更改程序安装位置 win11如何更改软件安装位置
- win11系统强制安装android?的windows子系统 win11 23h2安卓应用安装教程
- win11系统自带重装系统 Win11自带一键重装系统教程
- 安装win11建立本地账户 win11创建本地账户的详细教程
- 怎么用一键ghost重装系统 一键ghost重装系统教程视频
- 重装系统找不到签名的设备驱动程序 Win10系统如何安装未签名驱动程序
- win10系统的安装日期可以更改吗 修改Windows系统初始安装时间的实用方法
- win11改安装软件位置 win11软件安装位置更改方法
- 喇叭安装调节音量 Win10如何平衡左右喇叭音量
- win10自带办公软件 如何在Win10系统中下载安装Office办公软件
- 电脑上没有画图3d该怎么下载 win10自带的3D画图如何重新安装
- 电脑怎么装手柄 游戏手柄在电脑上的设置步骤
- windows 选择启动盘 电脑如何设置U盘启动
- 华硕win7怎么重装系统 华硕笔记本电脑如何清除win7系统
系统安装教程推荐
- 1 win10自带办公软件 如何在Win10系统中下载安装Office办公软件
- 2 华硕win7怎么重装系统 华硕笔记本电脑如何清除win7系统
- 3 笔记本怎么装两个硬盘 笔记本双硬盘安装注意事项
- 4 笔记本电脑安装双系统 电脑如何安装多系统
- 5 win11显卡驱动程序安装失败 nvidia驱动程序安装失败怎么办
- 6 win11怎么重置应用 如何重新安装Windows11系统应用
- 7 win11安装系统更新后白屏 Win11白屏问题的修复方法
- 8 win11怎么安装ie0 IE浏览器安装教程
- 9 win11重装后没有windows defender Win11没有安装Defender怎么办
- 10 window10笔记本怎么重新做系统 笔记本怎么重新安装操作系统