win10 共享打印机 拒绝访问 Win10共享打印机拒绝访问怎么解决
win10 共享打印机 拒绝访问,在使用Win10共享打印机时,有时会遇到拒绝访问的问题,让人感到困扰,这种情况可能是由于网络设置、权限配置或防火墙等原因引起的。为了解决这个问题,我们可以采取一些简单的方法来调整设置,以确保顺利访问共享打印机。下面将介绍几种常见的解决方法,帮助您轻松解决Win10共享打印机拒绝访问的困扰。
共享打印机别人无法连接的解决方法
1、首先在Windows10桌面,右键点击开始按钮。在弹出菜单中选择“运行”菜单项。
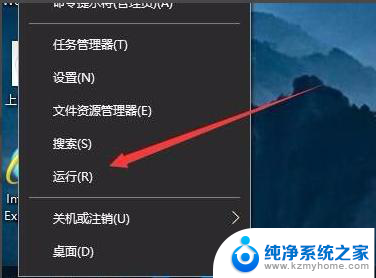
2、接下来在打开的运行窗口中,输入命令gpedit.msc,然后点击确定按钮。
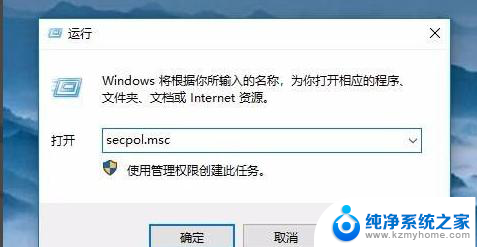
3、在打开的本地安全策略窗口,依次点击“安全设置/本地策略/用户权限分配”菜单项。
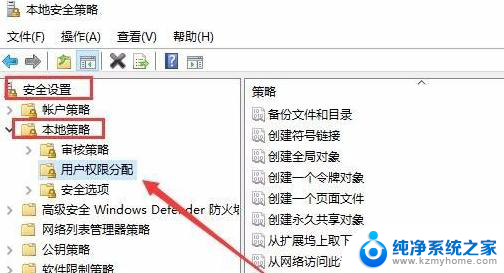
4、在右侧窗口中找到并右键点击“从网络访问此计算机”一项,在弹出菜单中选择“属性”菜单项。
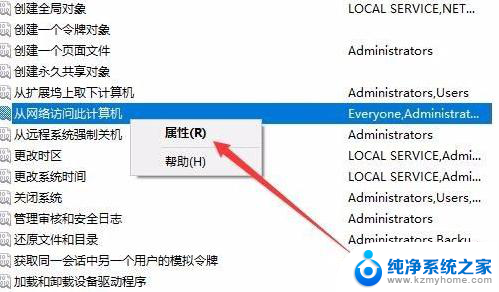
5、这时可以打开属性窗口,在窗口中点击“添加用户或组”按钮。
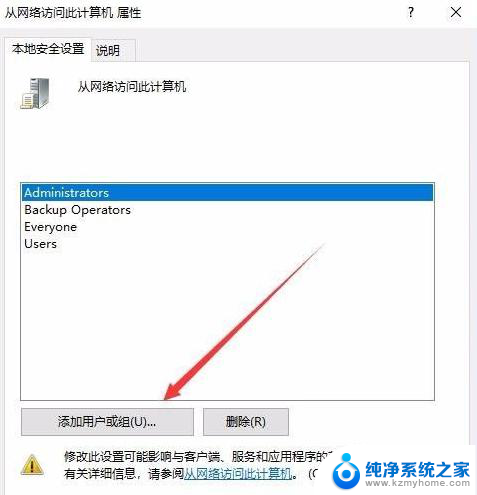
6、这时会弹出“选择用户或组”窗口,点击高级按钮。
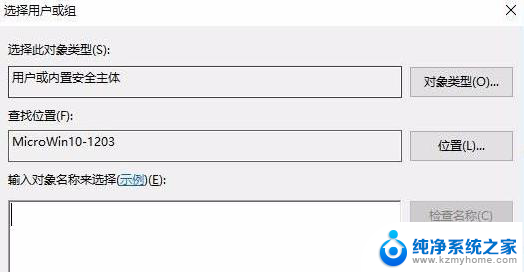
7、在打开的窗口点击“立即查找”按钮,在下面的搜索结果中点击Guest用户名。依次点击两次确定按钮 即可。
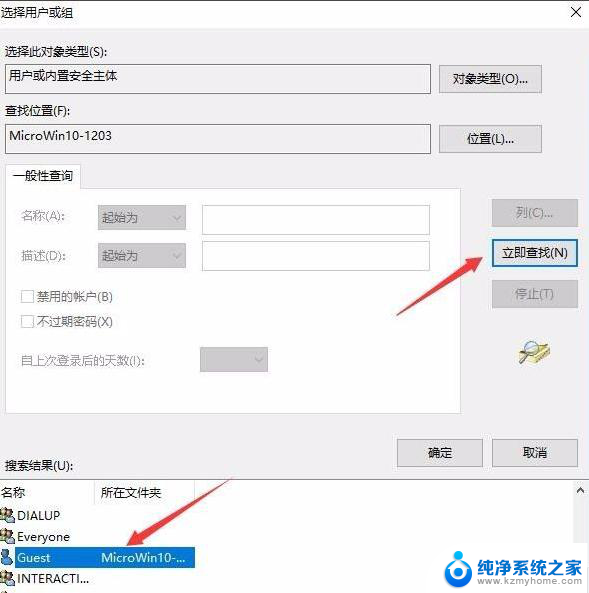
8、接下来再找到“拒绝从网络访问这台计算机”设置项,双击打开其编辑窗口。
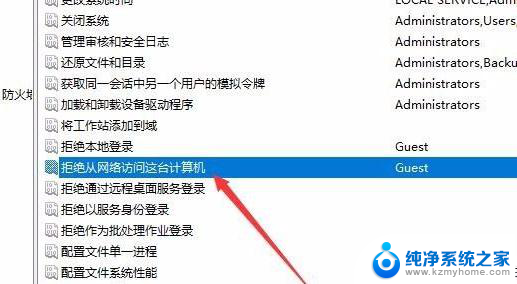
9、接着在打开的属性窗口中,选择Guest用户名。然后点击“删除”按钮,最后点击确定按钮。
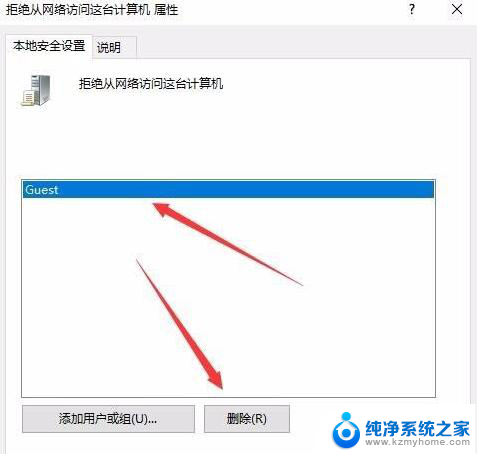
以上是关于win10共享打印机拒绝访问的全部内容,如果有遇到相同情况的用户,可以按照以上方法来解决。
win10 共享打印机 拒绝访问 Win10共享打印机拒绝访问怎么解决相关教程
- xp共享win10打印机操作无法完成,拒绝访问 Win10拒绝XP系统访问打印机的解决方案
- windows10无法连接打印机 拒绝访问 Win10连接打印机访问被拒绝怎么解决
- win10文件拒绝访问怎么解决 Win10拒绝访问文件夹怎么办
- 服务 拒绝访问 win10服务访问权限被拒绝怎么解决
- windows10访问共享文件夹 win10共享文件夹访问速度慢怎么解决
- win10电脑共享win7打印机 WIN10无法连接WIN7共享打印机解决方法
- win10共享文件夹权限访问 win10共享文件夹怎么设置访问权限
- windows访问共享文件夹 win10共享文件夹访问步骤
- win访问xp共享文件夹 win10如何访问Windows XP系统共享文件
- win10怎么添加共享打印机 win10网络共享打印机设置方法
- 电脑右下角的图标怎么显示出来 如何让win10所有图标都显示在任务栏右下角
- win10自动更新导致蓝屏 Win10正式版自动更新失败蓝屏怎么解决
- 笔记本蓝牙连接电视后如何投屏 win10笔记本无线投屏到电视怎么设置
- 怎样去除win10开机密码 win10开机密码怎么取消
- win10关闭windows防火墙 Win10系统关闭防火墙步骤
- 微软浏览器闪退 Win10Edge浏览器打开闪退怎么解决
win10系统教程推荐
- 1 笔记本蓝牙连接电视后如何投屏 win10笔记本无线投屏到电视怎么设置
- 2 win10关闭windows防火墙 Win10系统关闭防火墙步骤
- 3 win10开机图标变大了 win10电脑重启图标变大解决技巧
- 4 电脑重置后windows怎么激活 win10系统重置后激活方法
- 5 怎么开电脑麦克风权限 win10麦克风权限在哪里可以找到
- 6 windows 10开机动画 Windows10开机动画设置方法
- 7 输入法微软拼音怎么调 win10电脑微软拼音输入法怎么调整
- 8 win10没有ppt怎么办 win10右键新建中没有PPT选项怎么添加
- 9 笔记本硬盘损坏是否会导致蓝屏 Win10系统DRIVER POWER STATE FAILURE蓝屏怎么处理
- 10 win10老是提醒激活 Win10系统总提醒需要激活怎么解决