word中如何删除回车符号 怎样清除Word文档中的换行符号
更新时间:2024-02-25 11:04:52作者:xiaoliu
在使用Word文档编辑时,我们经常会遇到需要删除回车符号或者换行符号的情况,回车符号和换行符号是文档格式中常见的元素,但有时候它们会造成排版混乱或者影响阅读体验。要删除回车符号,可以使用查找和替换功能,在查找栏输入^p即可找到所有的回车符号,并进行删除操作。而要清除换行符号,则可以通过调整段落设置或者使用删除换行符功能来实现。通过这些简单的操作,我们可以轻松地清除文档中多余的回车符号和换行符号,使文档格式更加整洁和规范。
具体方法:
1.如图,写着写着文档的时候会发现有回车字符。也不知道是怎么搞出来的,不好看!
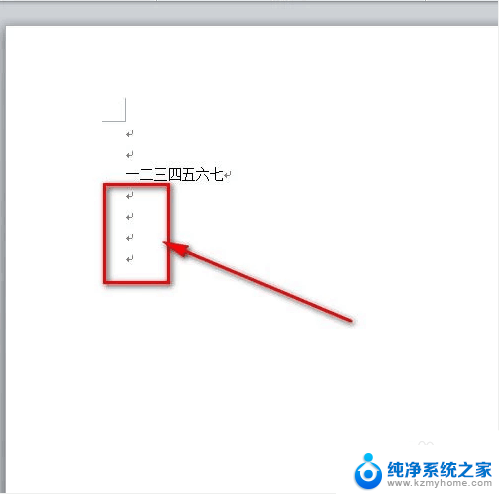
2.鼠标点击左上角word文档菜单栏的“文件”菜单。
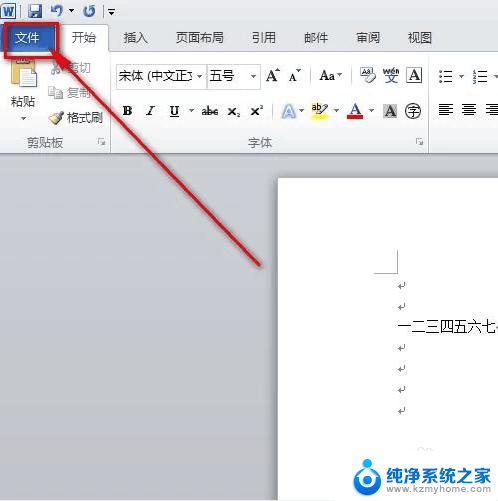
3.然后点击“文件”菜单下的“选项”菜单。
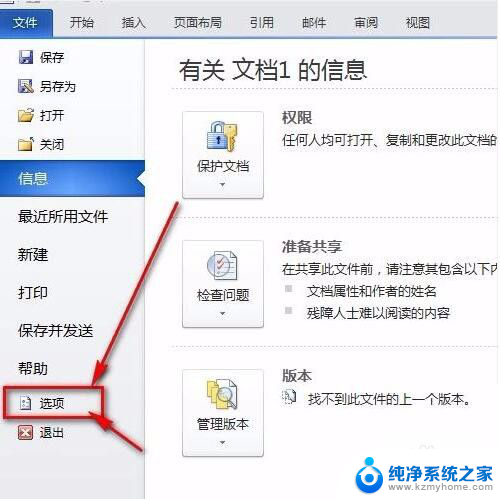
4.接着就会弹出一个“word选项”面板,鼠标点一下“显示”。
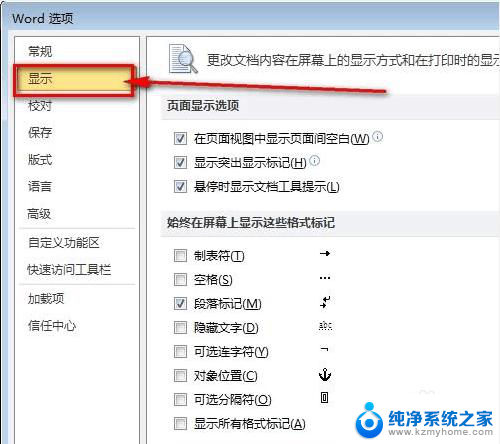
5.把“段落标记”前面的那个勾去掉。再点击word选项卡的“确定”按钮保存设置就好了。
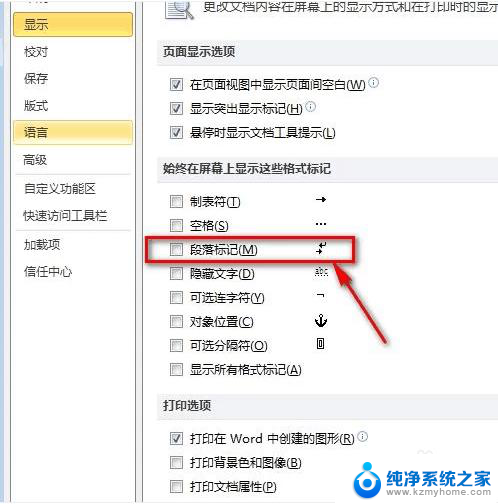
6.如图所示,word文档的回车符号已经不见了,文档看起来也更加美观了。
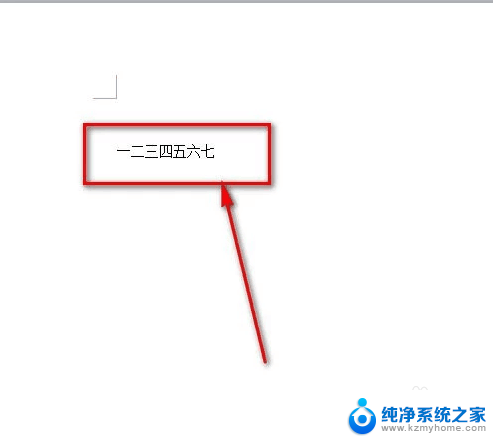
以上就是在 Word 中删除回车符号的全部内容,如果有不清楚的用户,可以参考一下小编的步骤进行操作,希望能够对大家有所帮助。
word中如何删除回车符号 怎样清除Word文档中的换行符号相关教程
- word文档如何去掉回车符号 怎样去掉Word文档中的换行符
- 怎么去掉word中的回车符 去除Word文档中的回车符号
- word的回车键的符号怎么去掉 如何清除Word中的回车符
- word怎么删掉回车符号 Word文档中回车符号去掉的步骤
- word中换行符号怎么去掉 Word如何删除文本中的换行符
- word里回车键怎么去掉 如何清除Word中的回车符号
- word表格里的回车键符号怎么去掉 如何删除WORD表格中的回车换行符
- word表格中怎么去掉回车符号 WORD表格如何删除回车标记
- word文档怎么删掉回车符号 去掉word文档中的回车符号的步骤
- word文档怎么删除分节符 Word中如何删除分节符号
- 电脑键盘灯亮怎么办 键盘灯亮但无法输入字怎么处理
- 怎么提高笔记本电脑屏幕亮度 笔记本屏幕亮度调节方法
- 微信发送不了语音 微信语音发送不了怎么办
- tcl电视投屏不了 TCL电视投屏无法显示画面怎么解决
- 3dmax打开没反应 3dmax打不开一直加载不出来
- 电视上怎么打开无线投屏 电视怎么打开无线投屏功能
电脑教程推荐
- 1 怎么提高笔记本电脑屏幕亮度 笔记本屏幕亮度调节方法
- 2 tcl电视投屏不了 TCL电视投屏无法显示画面怎么解决
- 3 windows2008关机选项 Windows server 2008 R2如何调整开始菜单关机按钮位置
- 4 电脑上的微信能分身吗 电脑上同时登录多个微信账号
- 5 怎么看电脑网卡支不支持千兆 怎样检测电脑网卡是否支持千兆速率
- 6 荣耀电脑开机键在哪 荣耀笔记本MagicBook Pro如何正确使用
- 7 一个耳机连不上蓝牙 蓝牙耳机配对失败
- 8 任务栏被隐藏时,可以按 键打开开始菜单 如何隐藏任务栏并用快捷键调出
- 9 电脑为什么找不到打印机 电脑找不到打印机怎么连接
- 10 word怎么清除最近打开文档记录 Word文档打开记录快速清除技巧