从d盘分出来的空间怎么分给c盘 如何调整磁盘空间分配给C盘
更新时间:2024-07-01 11:05:31作者:jiang
在使用电脑的过程中,有时候我们会遇到C盘空间不足的问题,而D盘却有较多的空闲空间,这时候我们就需要对磁盘进行重新分配,将D盘的一部分空间分配给C盘。但是在进行这个操作之前,我们需要注意一些细节和步骤,以免造成数据丢失或系统崩溃的情况发生。接下来我们就来看看如何将D盘的空间分配给C盘,以解决C盘空间不足的问题。
具体方法:
1右键单机“此电脑”,选择“管理”选项。进入计算机管理之后,点击“磁盘管理”。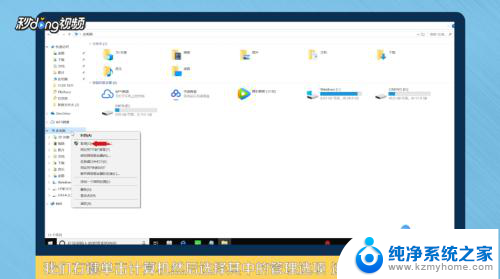 2可以看到下面的磁盘显示,C盘和E盘属于一个类型,可以将E盘空间给C盘。
2可以看到下面的磁盘显示,C盘和E盘属于一个类型,可以将E盘空间给C盘。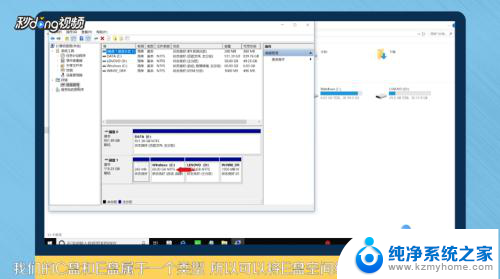 3右键点击E盘,选择“压缩卷”。系统会提示最大能压缩的范围,压缩完成靠近E盘的位置可以看到压缩出来的空间。
3右键点击E盘,选择“压缩卷”。系统会提示最大能压缩的范围,压缩完成靠近E盘的位置可以看到压缩出来的空间。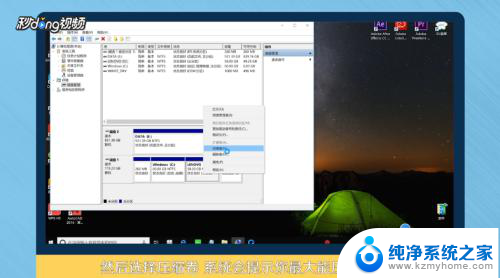 4必须要挨着的磁盘才能添加进去,否则是不行的。所以E盘里的东西需要全部转移走,把E盘删除。
4必须要挨着的磁盘才能添加进去,否则是不行的。所以E盘里的东西需要全部转移走,把E盘删除。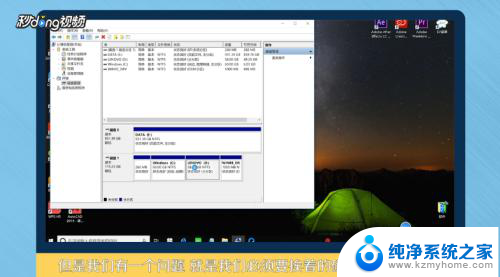 5这样C盘右键单击之后,才会弹出“扩展卷”选项,否则是灰色的,选取不了。
5这样C盘右键单击之后,才会弹出“扩展卷”选项,否则是灰色的,选取不了。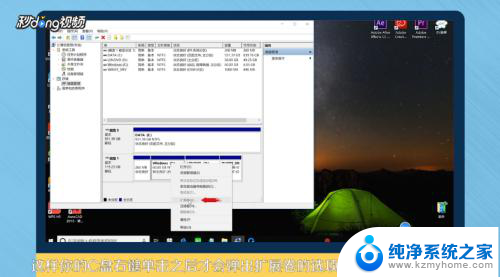 6把磁盘点击添加进去,点击“下一步”,添加成功之后,C盘就有很多的空间了。
6把磁盘点击添加进去,点击“下一步”,添加成功之后,C盘就有很多的空间了。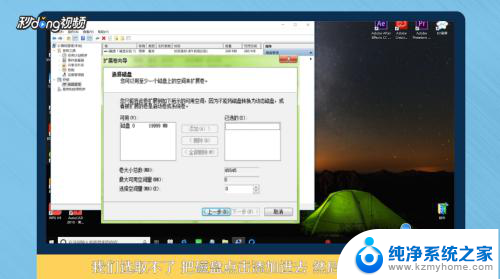 7总结如下。
7总结如下。
以上就是从D盘分出来的空间如何全部分配给C盘的内容,如果你遇到这种情况,你可以按照以上操作进行解决,非常简单快速,一步到位。
从d盘分出来的空间怎么分给c盘 如何调整磁盘空间分配给C盘相关教程
- 电脑怎么给c盘分盘 如何调整磁盘空间分配给C盘
- d盘怎么分给c盘空间 怎样把d盘的空间分给c盘
- 怎么将c盘分一部分给其他盘 C盘如何分出空间给D盘
- 怎么往c盘分空间 如何将D盘空间分给C盘
- 怎么把c盘分到d盘 C盘如何分出空间给D盘
- 怎么分磁盘空间给c盘 C盘空间不足时如何将其他磁盘的空间划入C盘
- 如何把电脑c盘空间分给d盘 如何将C盘的一部分空间扩大给D盘使用
- 笔记本怎么把c盘的内存分给d盘 如何将C盘的一部分空间分配给D盘
- 电脑如何将d盘分给c盘 c盘扩容使用d盘空间
- 电脑d盘的内存怎么转移到c盘 D盘空间如何分给C盘
- ps删除最近打开文件 Photoshop 最近打开文件记录清除方法
- 怎么删除邮箱里的邮件 批量删除Outlook已删除邮件的方法
- 笔记本电脑的麦克风可以用吗 笔记本电脑自带麦克风吗
- thinkpad没有蓝牙 ThinkPad笔记本如何打开蓝牙
- 华为锁屏时间设置 华为手机怎么调整锁屏时间
- 华为的蓝牙耳机怎么连接 华为蓝牙耳机连接新设备方法
电脑教程推荐
- 1 笔记本电脑的麦克风可以用吗 笔记本电脑自带麦克风吗
- 2 联想电脑开机只显示lenovo 联想电脑开机显示lenovo怎么解决
- 3 如何使用光驱启动 如何设置光驱启动顺序
- 4 怎么提高笔记本电脑屏幕亮度 笔记本屏幕亮度调节方法
- 5 tcl电视投屏不了 TCL电视投屏无法显示画面怎么解决
- 6 windows2008关机选项 Windows server 2008 R2如何调整开始菜单关机按钮位置
- 7 电脑上的微信能分身吗 电脑上同时登录多个微信账号
- 8 怎么看电脑网卡支不支持千兆 怎样检测电脑网卡是否支持千兆速率
- 9 荣耀电脑开机键在哪 荣耀笔记本MagicBook Pro如何正确使用
- 10 一个耳机连不上蓝牙 蓝牙耳机配对失败