win7取消电脑休眠 WIN7怎么关闭自动休眠
更新时间:2023-12-31 11:05:22作者:xiaoliu
随着电脑的普及,人们越来越依赖于电脑为生活工作提供便利,然而有些时候我们需要长时间使用电脑,而电脑又有休眠功能,这就让我们感到头疼。比如我们下载文件、做视频处理、或者进行其他要求电脑持续运转的操作时,电脑进入休眠会导致操作被中断,影响工作效率。为了解决这个问题,许多人寻找关闭自动休眠功能的方法。在WIN7系统中,如何关闭电脑自动休眠功能呢?下面我们来看看具体方法。
步骤如下:
1.开始菜单——控制面板——电源选项。
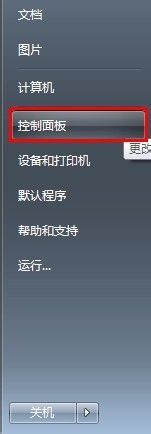
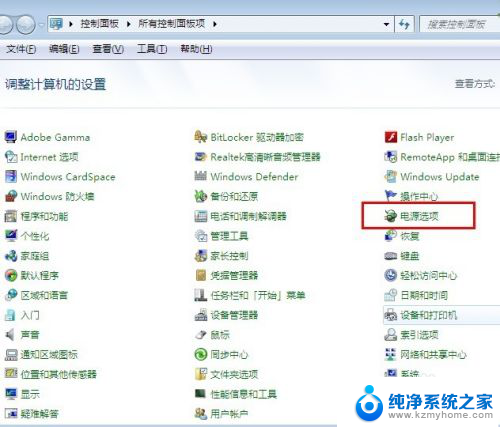
2.选择电源计划——平衡——更改计划设置。
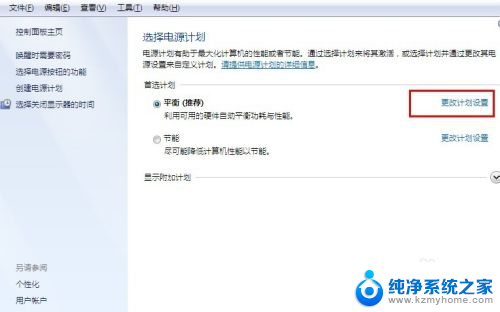
3.更改高级电源设置——平衡[活动]——睡眠
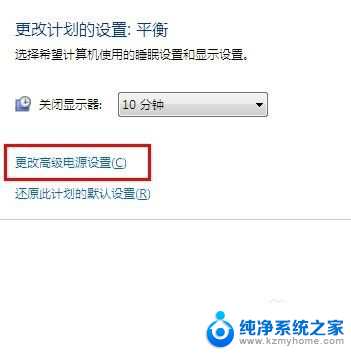
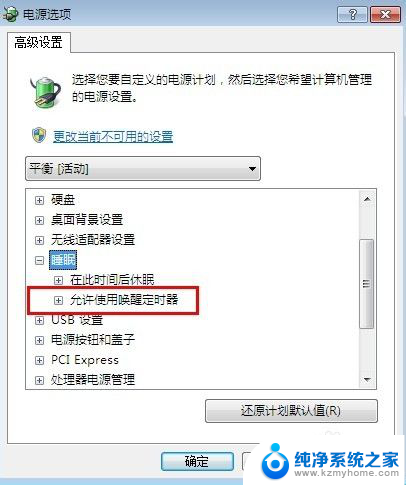
4.允许使用唤醒定时器——设置:关闭。
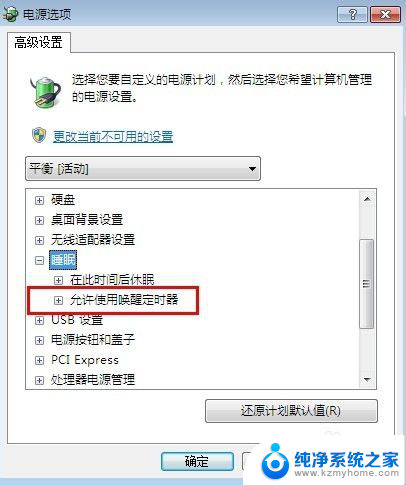
5.关闭、取消Window7系统的自动休眠功能。
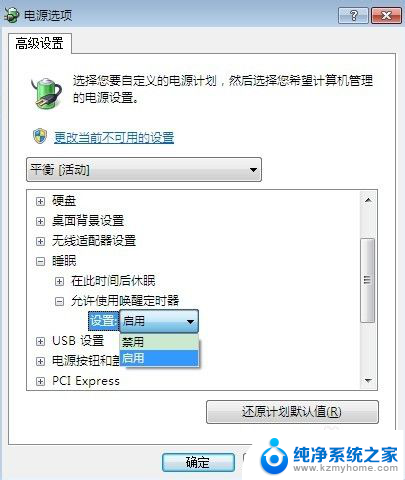
以上就是Win7取消电脑休眠的全部内容,如果你遇到了同样的问题,请参照小编的方法进行处理,希望这些方法能对你有所帮助。
win7取消电脑休眠 WIN7怎么关闭自动休眠相关教程
- win7自动休眠在哪设置的 win7休眠设置失败的解决方法
- win7睡眠自动唤醒 如何解决win7休眠后自动唤醒的问题
- win7设置屏幕休眠时间 win7怎么调节屏幕的休眠时间
- win7系统怎样设置不休眠 win7如何设置电脑不休眠时间
- win7怎么睡眠 win7如何设置休眠时间
- win7设置休眠时间怎么设置在哪里 win7如何延长电脑休眠时间
- win7系统怎么设置休眠不断网 win7睡眠后无法连接网络怎么处理
- win7系统设置自动关机怎么取消 win7自动关机设置教程
- win7自动开机怎么关闭 win7电脑开机自动启动程序关闭方法
- win7突然关闭显示器 win7系统如何取消自动锁屏功能
- win7系统怎么开启投屏功能 win7无线投屏功能怎么使用
- win7无线乱码修复 win7中文wifi乱码怎么解决
- xp访问不了win7共享文件夹 XP系统无法连接Windows7共享文件夹怎么办
- win7怎么局域网共享打印机 Win7怎样在局域网中共享打印机
- w7怎么看电脑显卡 Win7怎么查看显卡型号
- 无法访问,你可能没有权限使用网络资源win7 Win7出现您没有权限使用网络资源的解决方法
win7系统教程推荐
- 1 win7设置屏幕休眠时间 win7怎么调节屏幕的休眠时间
- 2 win7怎么局域网共享打印机 Win7怎样在局域网中共享打印机
- 3 设备管理器win7 win7系统设备管理器打开方法
- 4 w7怎么投屏到电视 Win7电脑如何无线投屏到电视
- 5 windows7快速截图 Win7系统5种截图方法教程
- 6 win7忘记密码怎么打开电脑 win7开机密码忘记了找回方法
- 7 win7下共享打印机 win7如何在局域网内共享打印机
- 8 windows7旗舰版黑屏只有一个鼠标 win7旗舰版系统开机黑屏只有鼠标怎么办
- 9 win7家庭普通版产品密钥永久激活 win7家庭普通版产品密钥分享
- 10 win7system文件损坏 Win7系统文件损坏蓝屏怎么解决