win10共享网络打印机 Windows10如何设置共享打印机
win10共享网络打印机,如今随着信息技术的不断发展,网络打印机已经成为现代办公环境中必不可少的设备之一,而在Windows10操作系统中,设置并共享网络打印机也变得异常简单。无论是小型办公室还是大型企业,只需按照一定的步骤进行设置,即可实现多台计算机共享一台打印机的功能。本文将详细介绍Windows10如何设置共享打印机,让您轻松掌握这一技巧,提高工作效率。
操作方法:
1.右键单击”开始“图标——”控制面板“——,以类别方式在”家庭组和网线网络“。
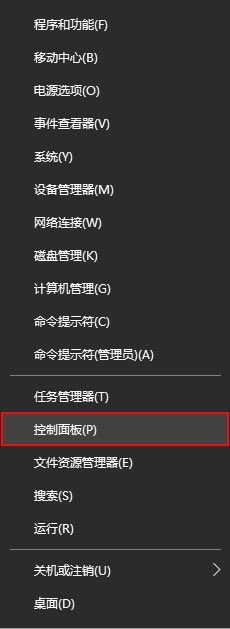
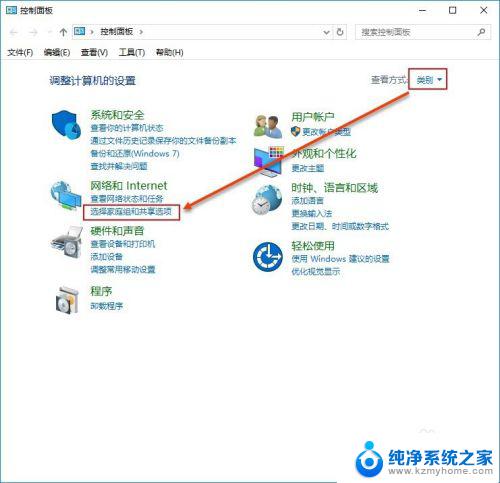
2.选择”更改高级共享设置“在选中"启用网络发现"和"启用文件和打印机共享"。点击保存更改以确定修改。
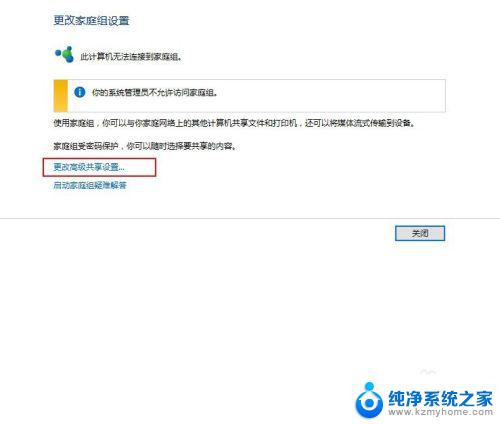
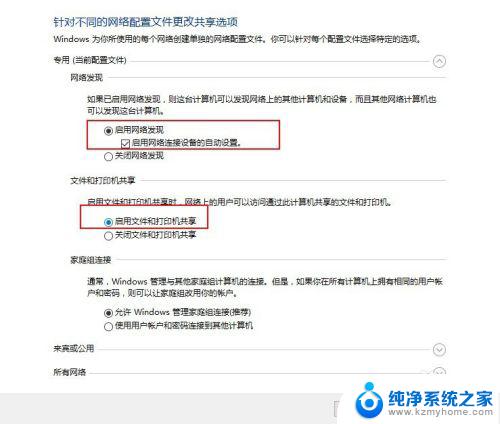
3.同样在控制面板选择”查看设备和打印机“在需要共享的打印机右键单击后选择”打印机属性(P)“。
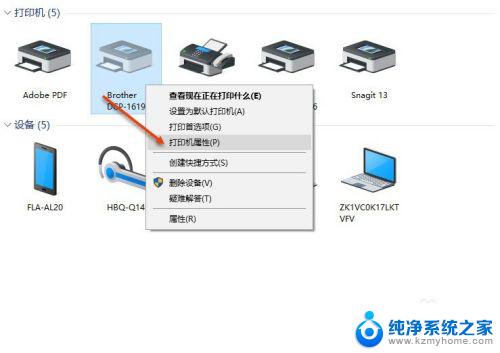
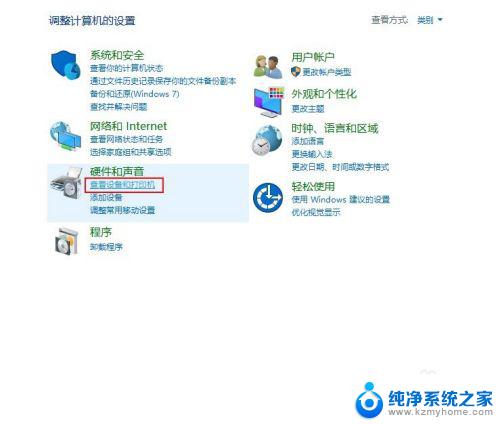
4.在打印机属性面板单机”共享“,在”共享这台打印机(S)“复选框选中,单击确定以完成。完成后使用快捷键”windows"+"Pause Break"可快速查看有关计算机的基本信息。记下计算机名,也可在计算机名后面的“更改设置”单击进入系统属性面板在计算机全名复制计算机全名。
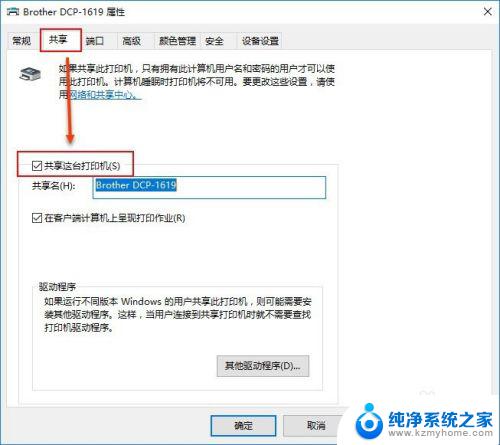
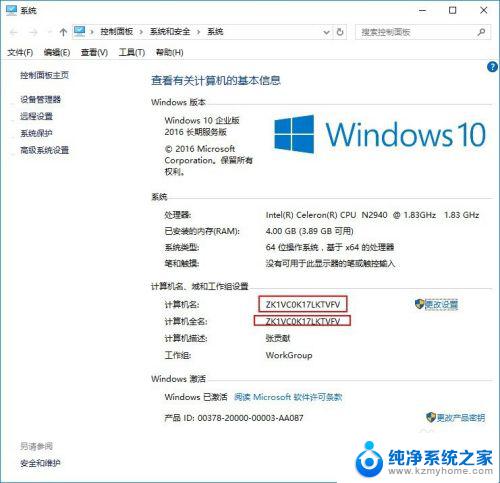
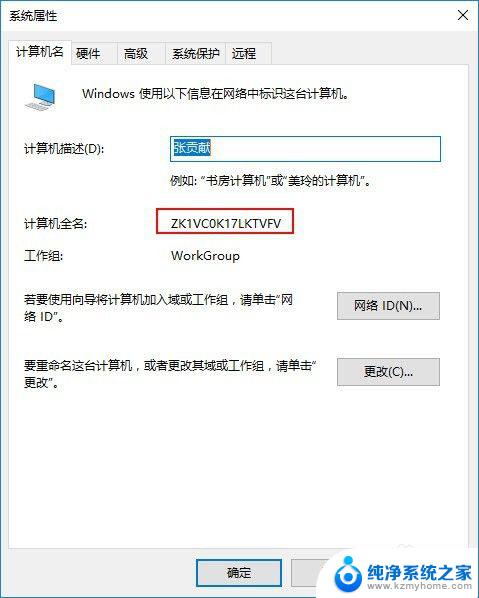
5.使用快捷键“Windows"+"R"打开运行对话框输入”\\"(英文输入法Enter上面 可输入)+计算机全名。单击确定以运行。双击打印机图标、这是将自动安装打印机驱动,安装完成后在点击开始——"设备和打印机",即可看见配制成功的打印机。以后即可使用。
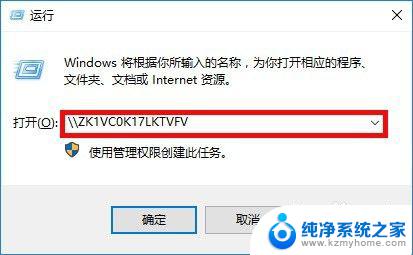
以上是win10共享网络打印机的所有内容,如果您遇到此类情况,您可以根据本文提供的步骤进行简单快速的解决。谢谢!
win10共享网络打印机 Windows10如何设置共享打印机相关教程
- win10如何添加网络共享打印机 win10添加网络共享打印机步骤
- win10怎么添加共享打印机 win10网络共享打印机设置方法
- w10系统如何共享打印机 Windows10如何设置共享打印机
- winds10打印机共享 Windows10如何设置共享打印机
- window10共享打印机 Windows10如何设置共享打印机
- win10如何添加网络打印机到电脑 win10怎么连接网络共享打印机
- windows10系统电脑如何搜索共享打印机 win10如何添加共享打印机
- win10 添加网络打印机 Win10添加网络共享打印机教程
- win10系统怎么添加网络共享打印机 win10如何添加网络共享打印机
- w7连接w10共享打印机 Win7和Win10如何实现打印机共享
- win10 忽然变卡 笔记本电脑卡顿怎么办
- windows10怎么关闭屏保和休眠 电脑屏幕保护关闭指南
- win 10没有管理员权限怎么 Win10怎么获取管理员权限
- 整个win10未响应 电脑桌面突然无响应怎么办
- 台式win10屏幕亮度电脑怎么调 台式电脑屏幕亮度调节快捷键
- win10图形设置如何设置 win10电脑图形设置在哪里找
win10系统教程推荐
- 1 windows10怎么关闭屏保和休眠 电脑屏幕保护关闭指南
- 2 台式win10屏幕亮度电脑怎么调 台式电脑屏幕亮度调节快捷键
- 3 电脑win10怎么升级 电脑升级win10步骤
- 4 win10全屏游戏切换桌面 win10打游戏时怎么切换到桌面
- 5 win10修复模式怎么进去安全模式 win10开机进入安全模式步骤
- 6 win10壁纸删除 电脑桌面壁纸怎么取消
- 7 win10有没有自带的录屏 win10自带录屏功能使用教程
- 8 win10如何开机启动.bat文件 bat脚本添加到开机启动项
- 9 win10后台程序太多 笔记本进程太多怎么清理
- 10 win102004任务栏透明 Win10系统任务栏透明度设置教程