word文档字行间距怎么调 word文档字间距怎么调整
更新时间:2024-04-01 11:06:14作者:jiang
在编辑Word文档时,字行间距和字间距的调整是非常重要的,通过调整字行间距,可以使文档更加整洁美观,同时也能够提高文档的可读性。而调整字间距则可以让文字更加紧凑或者更加松散,以适应不同的排版需求。掌握如何调整Word文档的字行间距和字间距是非常有必要的。接下来我们将介绍如何在Word文档中进行字行间距和字间距的调整。
步骤如下:
1.新建一个word文档,在文档中输入文字
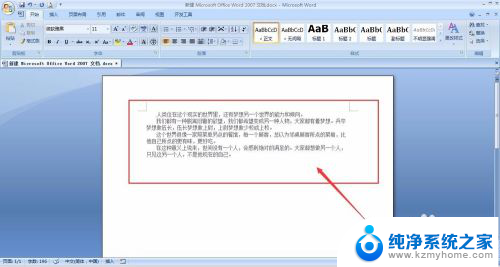
2.为了便于区分设置完字间距和未设置之前的字体效果作比较,我们只选择其中一部分字体【如图】。然后右键选择“字体”设置
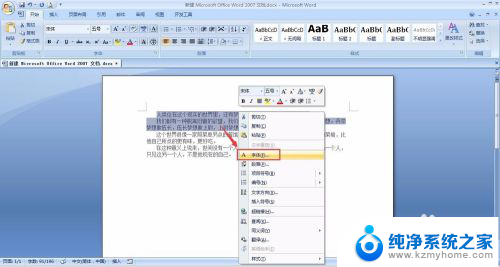
3.选择“字符间距”栏
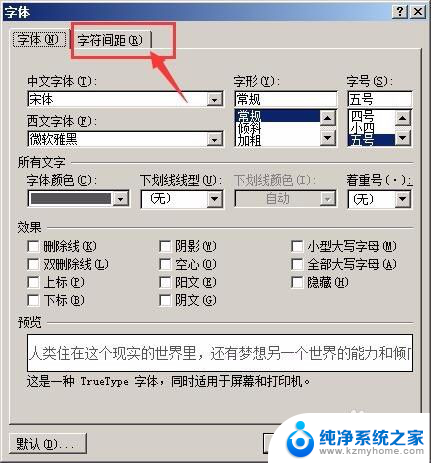
4.在“字符间距”栏中有一个“间距”选项,在这里就可以调整字体间距了。打开如图位置的下拉菜单,有3中对于字体间距的设置,标准、加宽和紧缩。顾名思义,加宽就是指字体之间的间距会变大。紧缩可以将字体之间的间距变小。
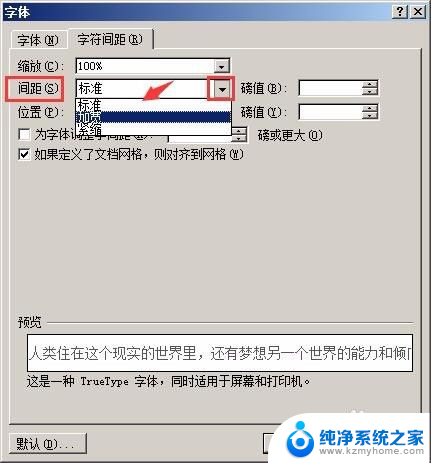
5.如图,我们选择了“加宽”选项,然后在右侧数值中,可以填写数值大小。最后确定。
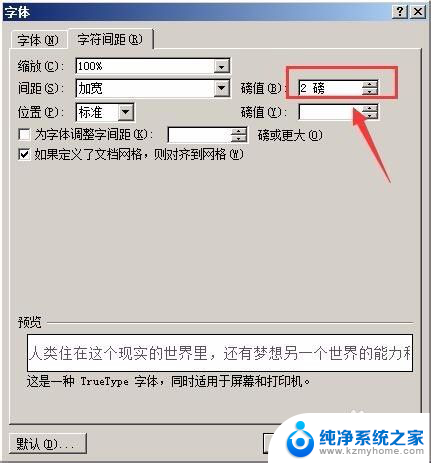
6.将字体间距加宽后效果和之前的效果对比,现在有了明显区别。

以上就是调整Word文档字行间距的全部内容,如果你遇到这种情况,可以按照我的方法来解决,希望能对大家有所帮助。
- 上一篇: 锁屏截屏怎么截 锁屏截图教程
- 下一篇: 台式电脑与笔记本连接 台式机和笔记本电脑连接方法
word文档字行间距怎么调 word文档字间距怎么调整相关教程
- word的文字间距怎么调 怎样调整Word文档中的文字间距
- word怎么增加文字间距 Word文档文字间距调整技巧
- word怎么缩短字间距 Word文档中如何调整文字间距
- word调节字间距 Word文档文字间距调整方式
- word调整文字间距 Word文档文字字距修改教程
- word文档如何调字间距 如何改变Word文档中文字的间距
- word英文字母之间间隔太大 怎样调整Word文档中字母的间距
- 调整word文字间距 字间距调整步骤
- 如何调整word字间距 Word字间距调整教程
- word设置字间距 如何调整中文字的字间距
- 多个word在一个窗口打开 Word如何实现多个文件在一个窗口中显示
- 浏览器分辨率怎么调整 浏览器如何设置屏幕分辨率
- 笔记本电脑开不了机怎么强制开机 笔记本电脑按什么键强制开机
- 怎样看是不是独立显卡 独立显卡型号怎么查看
- 无线网络密码怎么改密码修改 无线网络密码如何更改
- 电脑打印机找 电脑上如何查看设备和打印机设置
电脑教程推荐