win11声音无法找到输入设备怎么办 Win11麦克风无法使用输入设备解决方法
Win11系统在使用过程中可能会出现声音无法找到输入设备的问题,特别是在使用麦克风时更容易出现此情况,要解决这个问题,首先可以尝试检查设备管理器中的音频驱动是否正常安装,或者尝试更新驱动程序。也可以尝试调整系统设置中的音频输入设备选项,确保选择正确的输入设备。如果以上方法无法解决问题,还可以尝试重新安装系统或者联系厂家进行进一步的排查和修复。希望以上方法可以帮助解决Win11声音无法找到输入设备的困扰。
Win11麦克风无法找到输入设备怎么办?方法一:启动麦克风
1、如果驱动和设备都没问题,可以找到声音设置下,点开高级中的更多声音设置。
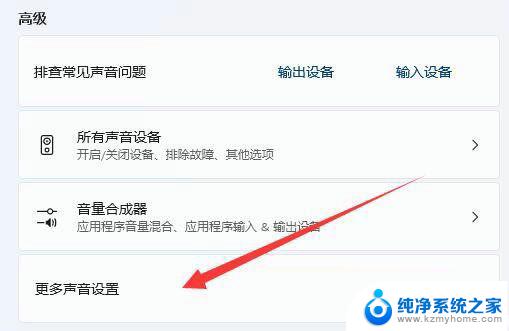
2、录制选项卡下,确认麦克风设备已启用。
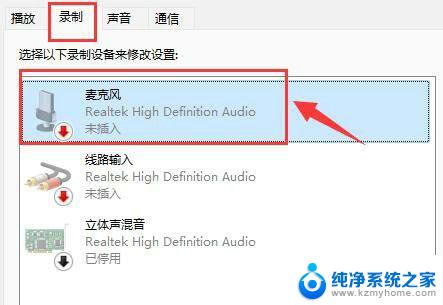
方法二:麦克风访问权限
1、首先,按 Win 键,或点击任务栏上的开始图标,在已固定的应用中点击设置。
2、设置(Win+i)窗口,左侧点击隐私和安全性。
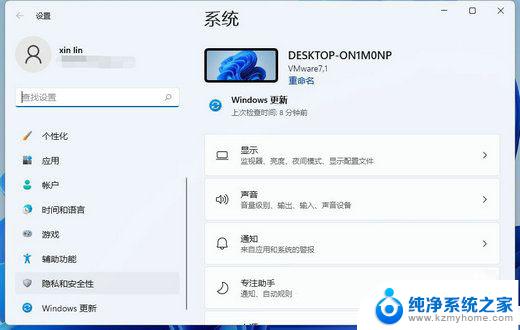
3、隐私和安全性应用权限下,点击麦克风。
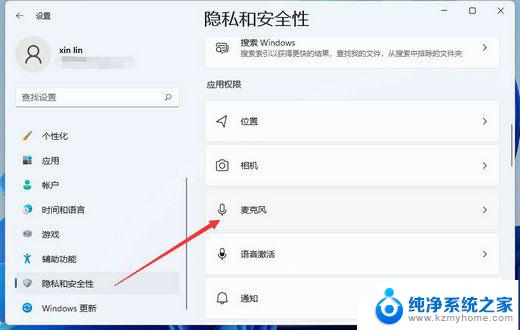
4、点击打开麦克风访问权限(当此功能开启时,任何使用此设备的人都可以选择他们的应用是否有麦克风访问权)。
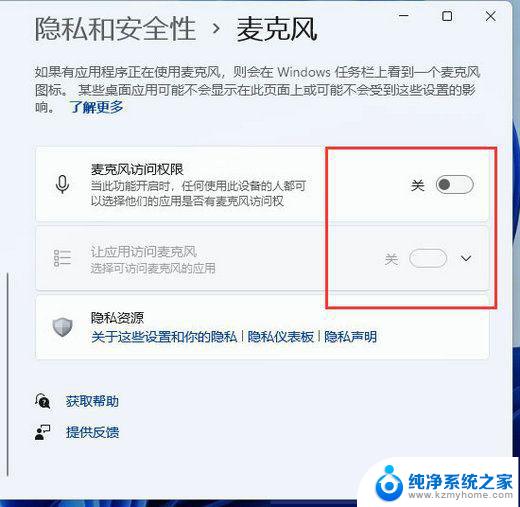
5、开启麦克风访问权限后,就可以选择可访问麦克风的应用。
方法三:更新驱动
1、右键点击任务栏右下角的声音图标,在打开的选项中,选择声音设置。
2、输入下查看能不能找到麦克风设备,如果没有的话。说明没有连接或者驱动不对。
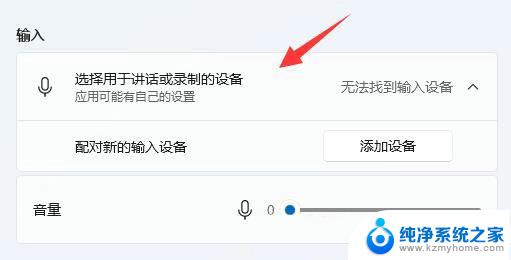
3、这时候,可以右键点击任务栏上的开始图标,然后选择设备管理器。
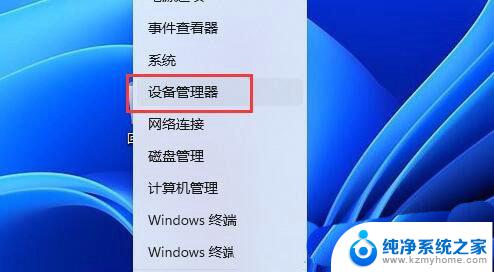
4、设备管理器窗口,在音频输入和输出下。右键点击麦克风,在打开的菜单项中,选择更新驱动程序。
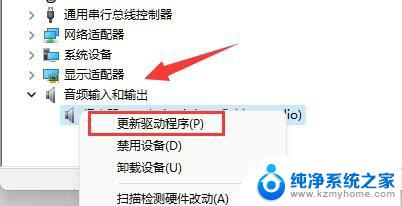
以上就是win11声音无法找到输入设备怎么办的全部内容,如果有遇到这种情况,那么你就可以根据小编的操作来进行解决,非常的简单快速,一步到位。
win11声音无法找到输入设备怎么办 Win11麦克风无法使用输入设备解决方法相关教程
- win11麦克风声音特别小 win11麦克风声音小无法解决
- windows11雷蛇耳机麦克风 win11系统麦克风无声音的解决方法
- 笔记本内置麦克风没有声音怎么设置 win11麦克风无法使用怎么办
- win11怎么找到输入法 Windows11输入法突然不见了如何解决
- win11输入法 玩游戏 Win11输入法游戏冲突解决方法
- win11怎么选输入法 win11输入法设置教程详解
- win11系统无法识别的usb设备怎么办? Win11无法识别U盘的解决方法
- win11输入法 设置 win11输入法设置教程
- win11输入法不法放到任务栏 win11如何将输入法图标移到任务栏
- win11电脑玩游戏shift冲突怎么办? Win11输入法游戏冲突解决方法
- win11怎么完整关机 Win11系统电脑关机快捷键
- 取消windows11更新 禁止Win10更新到Win11的方法
- windows11截屏都哪去了 win11截图保存位置
- win11开始放左边 win11任务栏开始键左边设置教程
- windows11系统硬盘 windows11系统新装硬盘格式化步骤
- 电脑怎么打开管理员权限win11 Windows11如何打开管理员权限
win11系统教程推荐
- 1 取消windows11更新 禁止Win10更新到Win11的方法
- 2 windows11截屏都哪去了 win11截图保存位置
- 3 win11开始放左边 win11任务栏开始键左边设置教程
- 4 windows11系统硬盘 windows11系统新装硬盘格式化步骤
- 5 win11电脑edge浏览器都打不开 win11edge浏览器打不开错误解决方法
- 6 win11怎么设置账户头像 Win11账户头像怎么调整
- 7 win11总是弹出广告 Windows11 广告弹窗关闭教程
- 8 win11下面图标怎么不合并 win11任务栏图标不合并显示设置步骤
- 9 windows11开始怎么移到左边 Win11如何调整开始菜单位置
- 10 win11桌面一直在闪 Windows11桌面一直闪动怎么解决