如何解决电脑内存占用高 win10内存占用率过高如何解决
更新时间:2024-01-02 11:06:28作者:jiang
在使用Windows 10时,你是否曾经遇到过电脑内存占用率过高的问题?当我们的电脑内存被高占用时,系统的运行速度会明显变慢,甚至可能导致程序无法正常运行,幸运的是我们可以采取一些简单的方法来解决这个问题。本文将介绍如何有效地解决Win10内存占用率过高的问题,帮助你提高电脑的运行效率。
步骤如下:
1.首先呢,我们打开电脑,在桌面上右键点击Windows徽标键,在搜索栏中搜索“控制面板”应用。
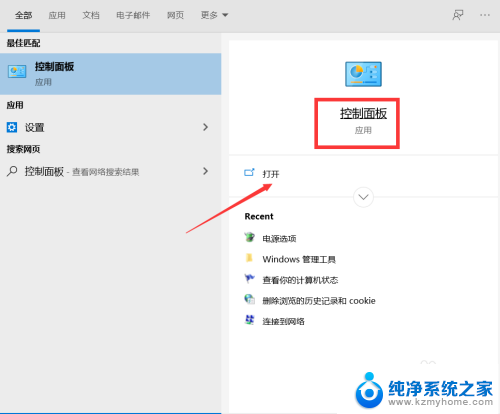
2.进入控制面板页面后,将右边的查看方式设置为小图标。如何点击“管理工具”小图标,在管理工具页面中,找到“Windows内存诊断”选项。
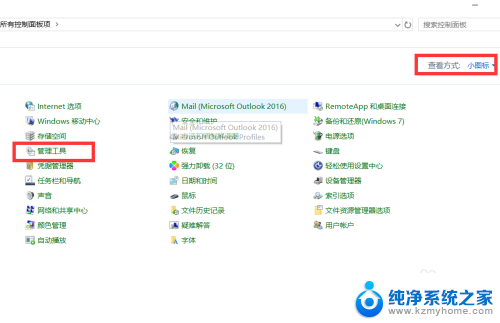
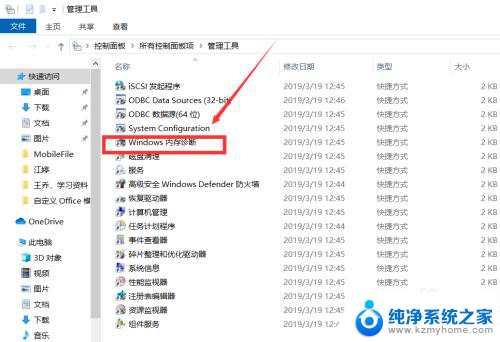
3.点击进入,在弹出来的页面中,点击“立即启动并检查问题”选项,然后重启电脑,基本上都能解决win10系统占用率过高的问题。
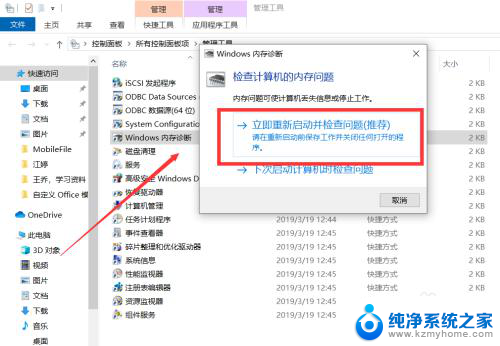
4.电脑内存占用率过高的原因,有打开程序太多导致占用了过多的内存,解决方法是即及时关闭暂时不用的程序。
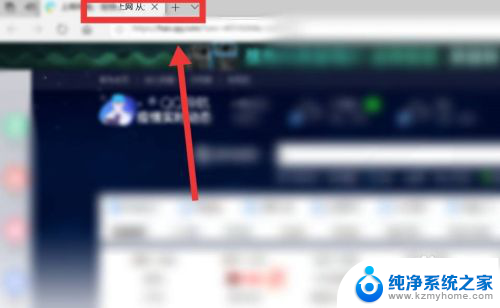
5.还有就是后台默认打开了很多的进程,这些进程和程序一样。随着它们的开启,就会一直占用内存而不释放,而这些进程都是可以结束掉的,在键盘上按住"Ctrl+Shift+Esc"快捷键,调出任务管理器。
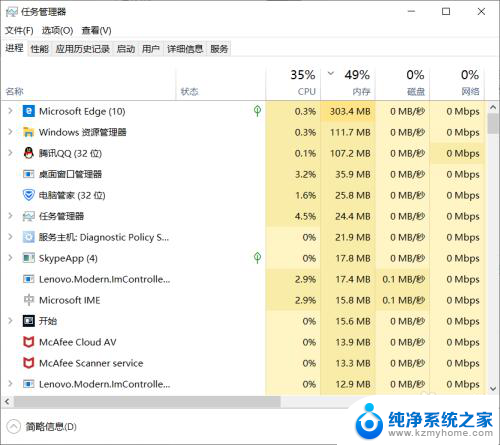
6.在页面中下滑滚动条,找到我们不用到的进程来关闭掉。单击此进程,然后点击页面右下方的“结束进程”按钮,关闭掉,这样物理内存就降下来了,电脑的速度就反之提高。
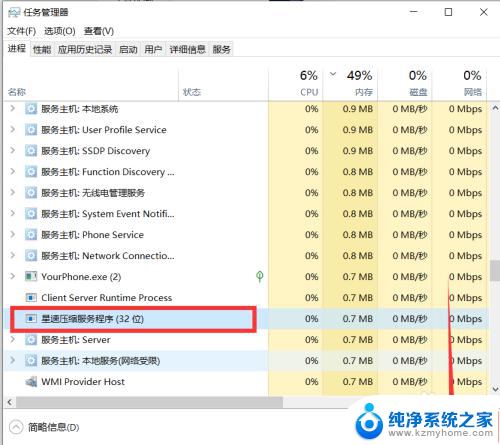
以上就是解决电脑内存占用过高的全部内容,如果还有不清楚的用户,可以参考以上步骤进行操作,希望对大家有所帮助。
如何解决电脑内存占用高 win10内存占用率过高如何解决相关教程
- window10cpu占用100% Win10 CPU占用率过高解决方案
- 资源管理器占用内存进程可以删除吗 win10资源管理器内存占用异常的解决办法
- win10antimalware service executable Win10 Antimalware Service Executable关闭后cpu内存占用问题解决方法
- 电脑怎么查看cpu占用率 win10如何查看电脑CPU占用率
- cpu使用率一会20一会100 Win10 CPU占用率100%解决方法
- win10内存不够更新 笔记本电脑内存不足解决方法
- 在哪里看cpu占用率 win10如何查看电脑CPU使用率
- win10玩游戏内存不足怎么办 笔记本电脑内存不足解决方法
- win10系统如何给gpu分享内存? 显卡共享内存设置教程详解
- 怎么看笔记本电脑内存可以用多大 win10下如何查看电脑的内存容量
- 怎么开电脑麦克风权限 win10麦克风权限在哪里可以找到
- win10系统插u盘没没反应 Win10插入u盘无反应怎么解决
- windows10自带录屏功能 win10系统自带录屏功能怎么用
- windows 10开机动画 Windows10开机动画设置方法
- 输入法微软拼音怎么调 win10电脑微软拼音输入法怎么调整
- 笔记本电脑哪个是截屏键 Win10截图快捷键怎么设置
win10系统教程推荐
- 1 怎么开电脑麦克风权限 win10麦克风权限在哪里可以找到
- 2 windows 10开机动画 Windows10开机动画设置方法
- 3 输入法微软拼音怎么调 win10电脑微软拼音输入法怎么调整
- 4 win10没有ppt怎么办 win10右键新建中没有PPT选项怎么添加
- 5 笔记本硬盘损坏是否会导致蓝屏 Win10系统DRIVER POWER STATE FAILURE蓝屏怎么处理
- 6 win10老是提醒激活 Win10系统总提醒需要激活怎么解决
- 7 开机启动软件win10 Win10怎么设置开机自启动指定软件
- 8 win7和win10共享文件夹设置 Win10与win7局域网共享设置详解
- 9 怎样连蓝牙无线耳机 电脑如何在win10系统上连接蓝牙耳机
- 10 怎样将我的电脑放在桌面 win10我的电脑怎么固定在桌面