麦克风连笔记本没声音 win10笔记本麦克风插上去没声音怎么解决
更新时间:2024-04-24 11:08:51作者:jiang
最近有用户反映在使用Win10笔记本时,插上麦克风后却无法录音,没有声音输出的问题,这可能是由于系统设置或驱动程序的问题引起的。为了解决这个困扰,有一些简单的方法可以尝试,比如检查系统声音设置、更新驱动程序或者更换新的麦克风。希望通过这些方法能够顺利解决麦克风无声的问题,让您的笔记本恢复正常使用。
步骤如下:
1.首先我们要确保计算机安装有声卡硬件,右键点我的电脑,选择管理,在弹出的选项框里选择设备管理,如下图查看是否有声音这一选项。
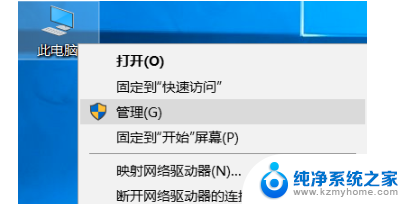
2.然后我们需要确定驱动是否完好,上图表示驱动是正常的。如果你有外接语音设备在设备管理器里语音栏下,任然会显示出来驱动不正常的,显示如下,在声卡名称的前方会有个黄色的惊叹号

3.如果驱动不正常,请下载驱动软件进行更新,驱动正常情况下驱动软件会提示异常驱动,只需要点击安装即可

4.在确保驱动都正常的情况下,麦克风还是不可用。我们可以右键点击屏幕下方的小喇叭,选择声音选项然后选择录制选项,查看下面的设备是否被禁用
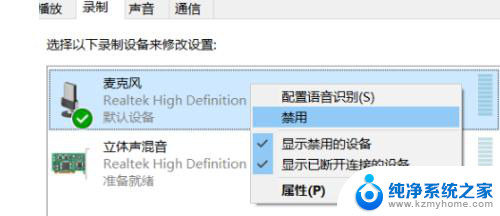
5.如果确保硬件,驱动和声音选项里正常和配置正确。而你的电脑又是window10系统的时候请点开window徽标,选择设置隐私设置选择麦克风选项,查看开关和功能是否开启。如果是此选项导致请重启应用就好了
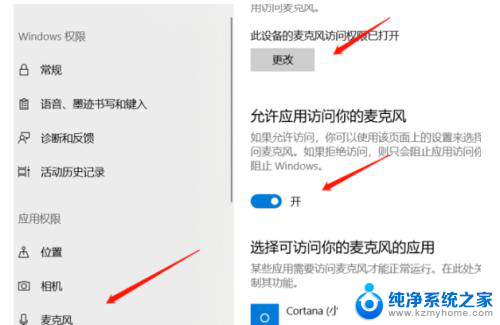
以上就是麦克风连笔记本没声音的全部内容,如果遇到这种情况,你可以按照以上操作进行解决,非常简单快速。
麦克风连笔记本没声音 win10笔记本麦克风插上去没声音怎么解决相关教程
- 笔记本麦克风没有声音了 win10笔记本麦克风无声音问题解决方法
- 笔记本的麦克风怎么没有声音 win10笔记本麦克风说话没声音怎么处理
- 笔记本电脑麦克风不能说话但是能听 win10笔记本麦克风设置正确但没有声音如何解决
- 电脑怎么加大麦克风声音 Win10麦克风录音声音调节技巧
- ~win10麦克风声音小 Win10电脑麦克风声音小怎么办
- 电脑麦克风没声音怎么调 win10电脑系统麦克风没有声音怎么设置
- 电脑win10麦克风没声音怎么设置 win10电脑系统麦克风没有声音怎么调节
- 接入声卡电脑里没有麦克风增强选项 win10电脑声音麦克风设置里为什么没有增强属性
- win10更改笔记本麦克风 Win10麦克风设置教程
- 电脑插上耳机检测不到麦克风 Win10系统插入耳机麦克风后无声音的解决方法
- win10 垃圾桶 Windows 10回收站在哪里打开
- win10更换锁屏 Windows 10锁屏界面设置方法
- 笔记本电脑win10三指息屏怎么设置 win10电脑如何设置三指手势
- 笔记本电脑怎么忘记wifi网络 Win10怎么重新连接Wifi
- win10耳麦说话声音小 Win10系统麦克风声音调节不灵敏怎么办
- 电脑打开游戏花屏 Win10玩游戏画面花屏解决方法
win10系统教程推荐
- 1 win10更换锁屏 Windows 10锁屏界面设置方法
- 2 win10耳麦说话声音小 Win10系统麦克风声音调节不灵敏怎么办
- 3 win10屏幕保护程序无法设置 Win10屏幕保护程序设置问题解决方法
- 4 window防火墙在哪里 Windows10自带防火墙如何设置
- 5 怎么知道win10激活时间 如何查看win10系统的激活日期
- 6 u盘win10装win7系统 win10系统如何降级为win7系统
- 7 新电脑怎样分盘 win10新电脑分盘步骤
- 8 怎么看笔记本电脑激活时间 win10系统激活时间查看步骤
- 9 win10自动休眠设置 win10自动休眠设置方法
- 10 笔记本蓝牙连接电视后如何投屏 win10笔记本无线投屏到电视怎么设置