win10 怎么添加系统变量 如何在Windows10中添加系统环境变量
win10 怎么添加系统变量,在Windows10操作系统中,添加系统变量和系统环境变量是一项重要的操作,通过添加系统变量,我们可以在任何地方都能够使用这些变量,并且可以方便地进行一些系统级别的配置和设置。而添加系统环境变量则可以使我们的系统更加灵活和个性化。下面将介绍如何在Windows10中添加系统变量和系统环境变量,让我们能够更好地定制自己的操作系统。
操作方法:
1.在桌面上,输入快捷键“Win+X”,打开功能窗口,这时会在屏幕左下角出现一个弹窗,选择“控制面板”。
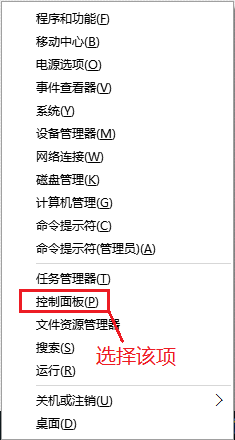
2.完成后会看到如下界面,选择“系统与安全“,如图。
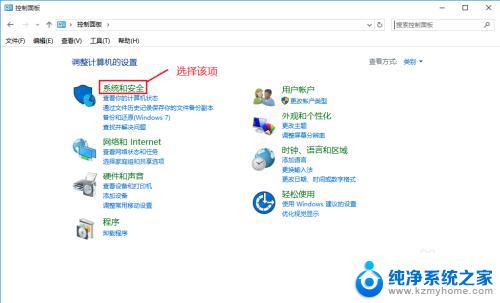
3.进入“系统与安全”界面后,点击“系统”,如图。
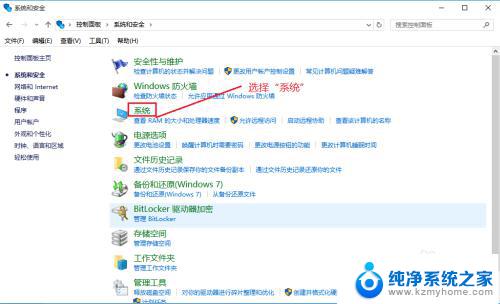
4.完成后,单击“高级系统设置”,如图。
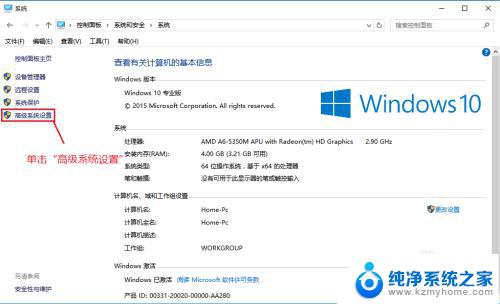
5.之后会弹出如下界面,单击“环境变量”,如图。
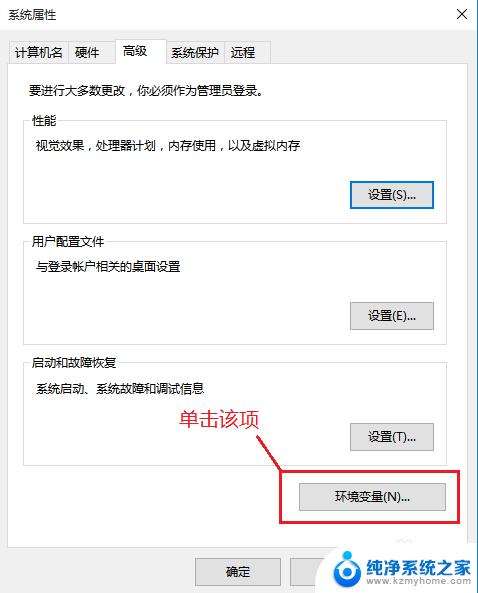
6.弹出如下窗口,上面的窗口显示的是当前的用户的环境变量。其只会作用于当前用户,下面的窗口时系统的环境变量,作用于所以用户。
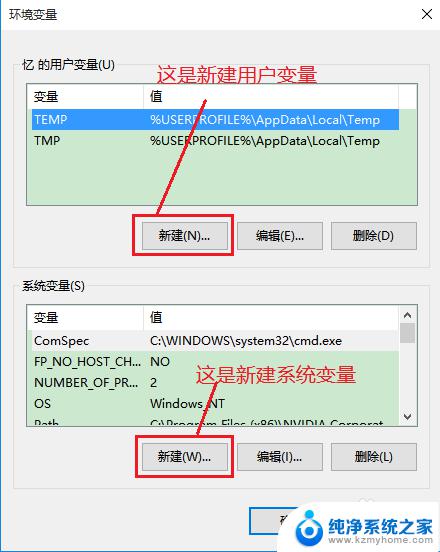
7.在上一步的窗口中,单击系统的环境变量的“新建”,会出现如下窗口。
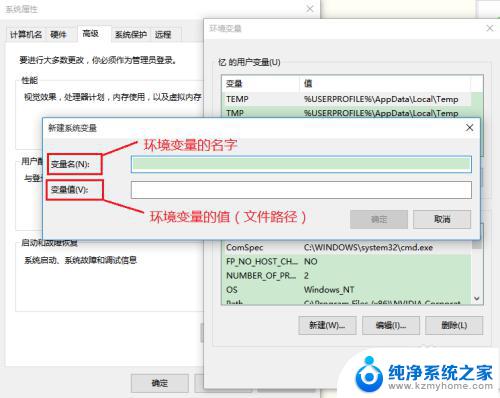
8.在“变量名”处输入你想要的环境变量的名字,在“变量值”处输入你将要写入的环境变量的值。这里说一下,环境变量的值的一般格式是,在原来变量的值的基础上,在其末尾加上分号“;”,再在它的后面添加新的路径,结尾不加分号。例如在环境变量TMP中加入”D:/Python“,则写成“%USERPROFILE%\AppData\Local\Temp;D:/Python”,如图。
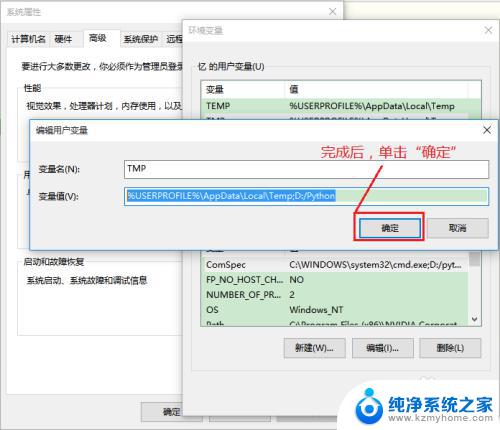
9.编辑后,点击确定,即完成了系统环境变量的设置了。
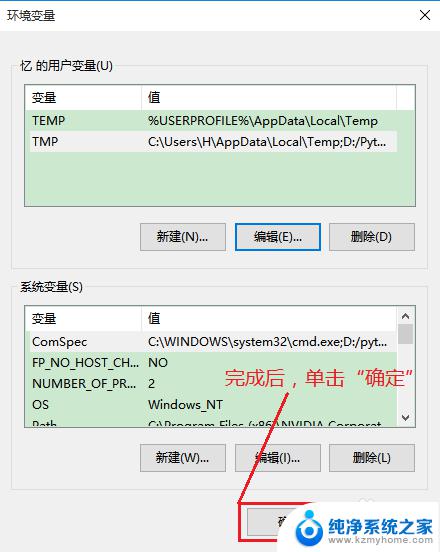
以上就是Win10如何添加系统变量的全部内容,需要的用户可以按照这些步骤进行操作,希望这些内容对大家有所帮助。
win10 怎么添加系统变量 如何在Windows10中添加系统环境变量相关教程
- windows设置环境变量 如何在win10中打开环境变量设置
- 电脑环境变量在哪 win10电脑环境变量怎么查看
- path环境变量怎么设置? Windows10环境变量PATH设置教程
- windows10添加局域网打印机 Win10系统电脑添加局域网打印机的步骤
- 电脑系统怎么添加无线网链接 win10如何手动添加无线网
- windows10添加输入法怎么添加 Win10怎么添加中文输入法
- windows10系统电脑如何搜索共享打印机 win10如何添加共享打印机
- windows 怎么加密码 Win10系统如何设置添加登录开机密码
- c盘怎么加内存 Windows10系统如何扩大C盘容量
- 电脑添加输入法怎么设置 win10系统如何设置中文输入法
- win10怎么设置浏览器起始页 Win10自带浏览器如何设置起始页网址
- win10开机图标变大了 win10电脑重启图标变大解决技巧
- 电脑重置后windows怎么激活 win10系统重置后激活方法
- 如何把显示桌面放到任务栏 Win7/Win10任务栏添加显示桌面快捷方式步骤
- win10文件夹没有高清晰音频管理器怎么办 Win10缺少高清晰音频管理器怎么办
- windows10设置休眠 win10如何设置休眠时间
win10系统教程推荐
- 1 win10开机图标变大了 win10电脑重启图标变大解决技巧
- 2 电脑重置后windows怎么激活 win10系统重置后激活方法
- 3 怎么开电脑麦克风权限 win10麦克风权限在哪里可以找到
- 4 windows 10开机动画 Windows10开机动画设置方法
- 5 输入法微软拼音怎么调 win10电脑微软拼音输入法怎么调整
- 6 win10没有ppt怎么办 win10右键新建中没有PPT选项怎么添加
- 7 笔记本硬盘损坏是否会导致蓝屏 Win10系统DRIVER POWER STATE FAILURE蓝屏怎么处理
- 8 win10老是提醒激活 Win10系统总提醒需要激活怎么解决
- 9 开机启动软件win10 Win10怎么设置开机自启动指定软件
- 10 win7和win10共享文件夹设置 Win10与win7局域网共享设置详解