w10系统怎么下载安装 Windows10系统如何安装
w10系统怎么下载安装,Windows 10是微软公司推出的一款操作系统,它具有强大的性能和丰富的功能,受到了广大用户的喜爱和追捧,对于想要安装Windows 10系统的用户来说,下载和安装是必不可少的步骤。那么究竟如何下载和安装Windows 10系统呢?本文将为大家详细介绍Windows 10系统的下载和安装方法,帮助大家轻松完成安装过程。无论是初次接触Windows 10系统的用户还是有经验的用户,都能够通过本文掌握相关知识,顺利安装Windows 10系统,享受到更好的操作体验。
具体方法:
1.下载Windows10/win10
先将Windows10/win10系统下载好,如下图所示。
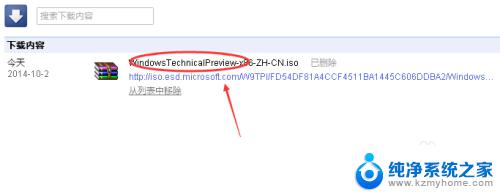
2.将下载好的Windows10/win10系统的iso文件拷贝到DVD 或 USB 闪存驱动器或者加载到虚拟机中等安装介质,如下图所示。
iso文件添加到虚拟机你可以看看这两篇:http://jingyan.baidu.com/article/9225544682d47e851748f479.html
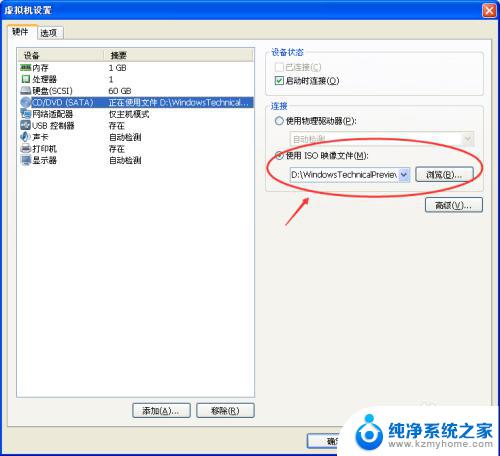
3.然后开始安装介质引导电脑,然后按照步骤执行全新安装。先进入选择语言界面,如下图所示。

4.点击现在安装,开始安装Windows10/win10。如下图所示。
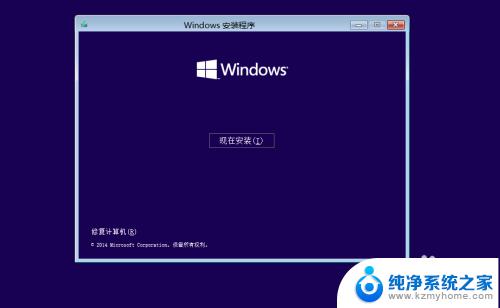
5.点击接受安装Windows10/win10协议,如下图所示。
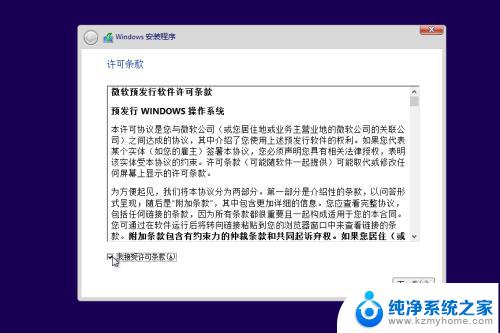
6.点击自定义安装Windows10/win10,如下图所示。
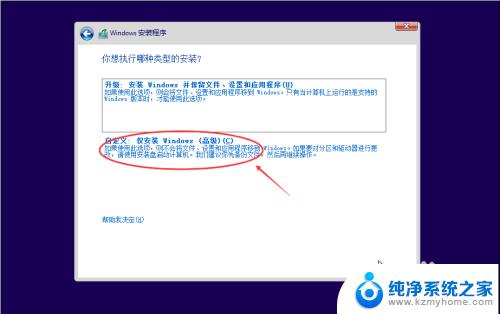
7.点击自定义后,进入windows安装程序界面,点击新建,新建个安装磁盘。如下图所示。
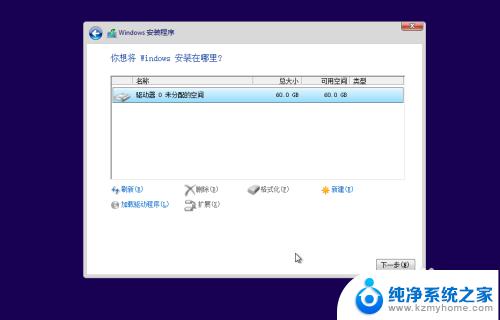
8.选择新建的磁盘,点击格式化按钮,进行格式化。如下图所示。
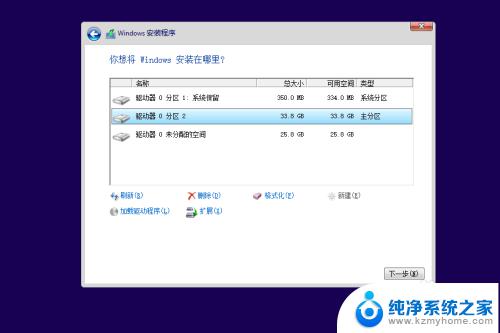
9.点击后,弹出格式化警告对话框,点击确定,如下图所示。
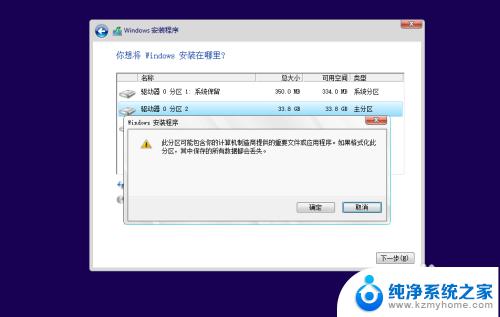
10.格式化后,点击下一步进入正式安装Windows10/win10的程序准备阶段。如下图所示。
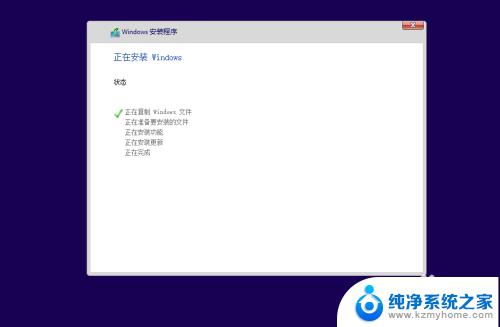
11.大概过了一两分钟,准备完成,进入安装Windows10/win10的安装,如下图所示。
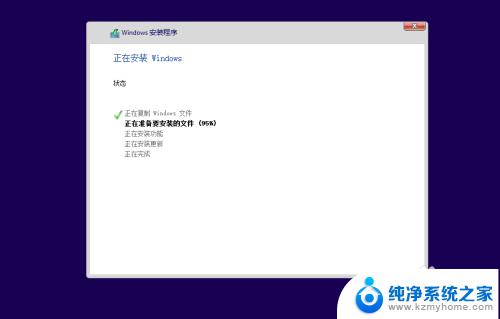
12.安装准备就绪,如下图所示。

13.准备设备,如下图所示。

14.安装Windows10/win10好后,进入设置界面,如下图所示。
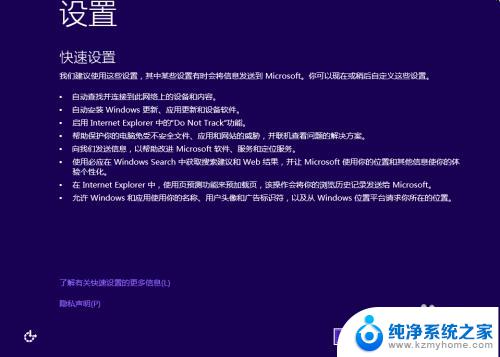
15.系统检查计算机的网络,如下图所示。

16.网络检查完成后,点击创建本地帐户,如下图所示。
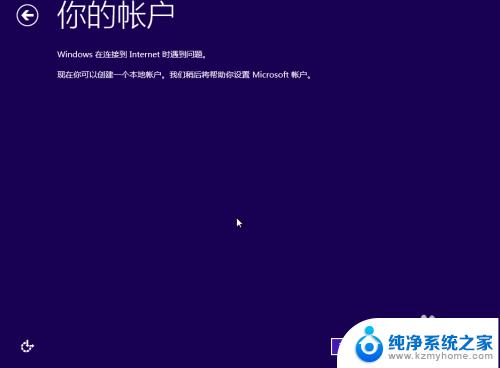
17.进入帐户设置界面,输入用户名和密码,点击完成,系统在完成配置,如下图所示。
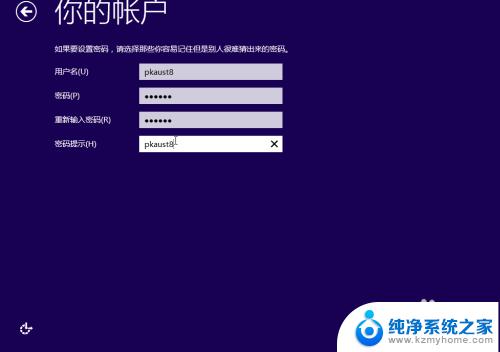

18.点击后,大概要几分钟处理一些事情,如下图所示。

19.几分钟后,安装成功,如下图所示。

这就是有关如何下载和安装W10系统的全部内容,如果你遇到了相同的问题,请按照小编的方法处理,希望本文对你有所帮助。
w10系统怎么下载安装 Windows10系统如何安装相关教程
- w10系统更新的安装包在哪 win10系统更新安装包下载
- windows10系统安装器 PE系统 Windows安装器 安装原版win10 的详细步骤
- win10可以安装mac系统吗 Mac如何安装Windows10系统
- 如何安装系统win8系统 Win8/Win8.1系统安装常见问题解答
- 如何win10安装win7系统 win10如何实现win7双系统安装
- 笔记本电脑安装双系统 电脑如何安装多系统
- 笔记本win10装win7双系统 win10系统下如何实现win7双系统安装
- win11系统?法正常安装cad怎么办 Win11系统安装CAD失败怎么办
- windonws10可以装xp系统么? win10系统如何安装xp系统
- 手提电脑怎么安装windows10 新买笔记本电脑系统安装步骤
- 苹果电脑安装win10双系统怎么切换 苹果笔记本装了双系统怎么选择启动
- ghost能安装iso文件吗 ghost版Win10系统安装方法
- 笔记本怎么装两个硬盘 笔记本双硬盘安装注意事项
- 安装独立显卡后显示器不亮 电脑换新显卡后显示器不亮怎么办
- 正版系统如何重装正版系统 win10怎么清空并重装系统
- 如何安装字库 字库安装方法
系统安装教程推荐
- 1 笔记本怎么装两个硬盘 笔记本双硬盘安装注意事项
- 2 笔记本电脑安装双系统 电脑如何安装多系统
- 3 win11显卡驱动程序安装失败 nvidia驱动程序安装失败怎么办
- 4 win11怎么重置应用 如何重新安装Windows11系统应用
- 5 win11安装系统更新后白屏 Win11白屏问题的修复方法
- 6 win11怎么安装ie0 IE浏览器安装教程
- 7 win11重装后没有windows defender Win11没有安装Defender怎么办
- 8 window10笔记本怎么重新做系统 笔记本怎么重新安装操作系统
- 9 win11安装edge浏览器打不开 win11edge浏览器打不开白屏怎么办
- 10 win11选择软件安装位置 Win11如何更改软件安装位置