win10宽带连接怎么自动连接 Win10开机时自动连接宽带的设置方法
在当今数字化时代,互联网已经成为人们生活中不可或缺的一部分,而对于使用宽带网络的用户来说,每次开机后手动连接宽带可能会显得繁琐和耗时。为了解决这个问题,Win10提供了一种方便的设置方法,让用户可以实现开机时自动连接宽带的功能。通过简单的设置,用户可以省去每次开机手动连接的麻烦,让网络接入更加便捷和高效。下面就让我们一起来了解一下Win10开机时自动连接宽带的设置方法吧。
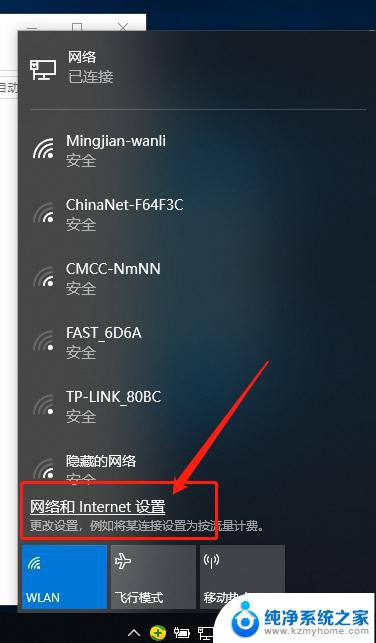
win10怎么设置开机自动连接宽带 ?如果用户手上没有可以进行宽带拨号的路由器,倒是可以使用计划任务自动连接 网络 ,且这事会在 计算机 每次开机的时候进行,一般非网络连接出现问题,用户就可以不用自己手工拨号了。
Win10 怎么设置开机自动连接宽带?
1、右键“此电脑”,点击“管理”,然后打开“任务计划程序”;
2、在右侧操作栏中,“创建基本任务”;
3、在名称栏中输入有意义的便于识记的名字,例如“宽带连接”;
4、在任触发器中,选择“当用户登录时”;
5、选择“启动程序”;
6、在启动程序对话框中的“程序和脚本”栏中输入如下内容,“rasdial 宽带连接 宽带账户名 密码”,中间用一个空格隔开;
7、再次确认程序或脚本的输入参数,确认无误后点击是,然后再点击完成;
8、创建好的计划任务,当你启动电脑登录你当前账户的时候,宽带连接程序已经启动。
注意事项: 任务计划程序托管有 系统 重 要的计划任务程序,请用户在删除一些计划任务的时候看清楚下处理。
以上就是win10宽带连接怎么自动连接的全部内容,碰到同样情况的朋友们请参照小编的方法来处理,希望能够对大家有所帮助。
win10宽带连接怎么自动连接 Win10开机时自动连接宽带的设置方法相关教程
- 宽带连接如何自动连接 Win10如何设置宽带自动连接
- 电脑怎么连接宽带win10 Win10怎么设置宽带连接
- win10怎么连接宽带网络 win10如何设置宽带连接
- win10查看宽带连接密码 宽带连接密码如何找回
- 笔记本电脑win10连不上宽带 笔记本无法接入网络怎么解决
- 电脑自带的远程桌面连接怎么用 Win10自带的远程桌面连接使用教程
- win10系统怎么远程桌面连接 Win10远程桌面连接的设置方法
- win10无线网络自动关闭 Win10取消无线网络wifi信号自动连接步骤
- 电脑如何设置时间自动关机 win10电脑自动关机设置方法
- win10设置连接打印机的详细步骤 新电脑连接打印机步骤
- win10如何查看蓝屏日志 win10蓝屏日志查看教程
- win10自动休眠设置 win10自动休眠设置方法
- 开机时按什么键进入bios win10系统开机按什么键可以进入bios
- win10两台电脑如何设置共享文件夹 两台win10 电脑共享文件夹的方法
- 电脑右下角的图标怎么显示出来 如何让win10所有图标都显示在任务栏右下角
- win10自动更新导致蓝屏 Win10正式版自动更新失败蓝屏怎么解决
win10系统教程推荐
- 1 win10自动休眠设置 win10自动休眠设置方法
- 2 笔记本蓝牙连接电视后如何投屏 win10笔记本无线投屏到电视怎么设置
- 3 win10关闭windows防火墙 Win10系统关闭防火墙步骤
- 4 win10开机图标变大了 win10电脑重启图标变大解决技巧
- 5 电脑重置后windows怎么激活 win10系统重置后激活方法
- 6 怎么开电脑麦克风权限 win10麦克风权限在哪里可以找到
- 7 windows 10开机动画 Windows10开机动画设置方法
- 8 输入法微软拼音怎么调 win10电脑微软拼音输入法怎么调整
- 9 win10没有ppt怎么办 win10右键新建中没有PPT选项怎么添加
- 10 笔记本硬盘损坏是否会导致蓝屏 Win10系统DRIVER POWER STATE FAILURE蓝屏怎么处理