win10组策略禁用无线网卡 Win10如何禁用无线网卡
在如今数字化快速发展的时代,无线网络已成为人们生活中不可或缺的一部分,在某些特定情况下,禁用无线网卡可能是必要的。为了满足用户需求,Win10提供了一种简单有效的方法来禁用无线网卡,即通过组策略进行设置。通过此功能,用户可以在需要时暂时禁用无线网卡,以避免无线信号干扰或其他网络问题。本文将详细介绍Win10如何通过组策略禁用无线网卡,并为用户提供详细的操作步骤和注意事项。
操作方法:
1.禁用电脑无线网卡最简单的方法,就是通过“设备管理器”界面,展开“网络适配器”列表,从中找到无线网卡设备并右击选择“禁用”项来实现。
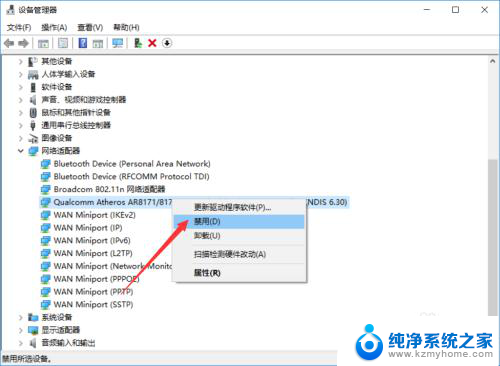
2.如果想阻止员工通过WiFi共享精灵、随身Wifi等设置共享网络,则可以通过组策略来实现。按Windows+R打开”运行‘窗口,输入“gpedit.msc"即可打开“组策略”界面。
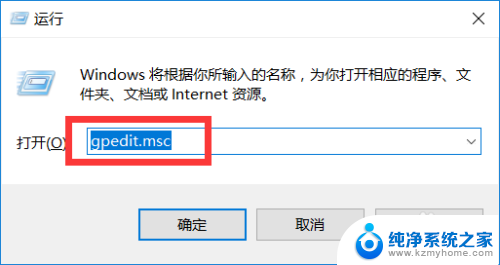
3.从打开的”组策略“编辑界面中,依次展开”用户配置“-“管理模块”-“系统”项,在右侧找到“不运行指定的Windows程序”项,点击“编辑设置”按钮。
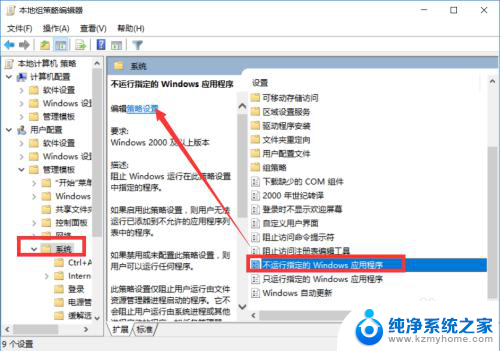
4.待打开“不运行指定的Windows程序”界面中,勾选“已启用”项。点击“不运行的应用程序列表”右侧的“显示”按钮,并添加想要阻止运行的Windows程序(比如“WiFi共享精灵”)即可实现阻止通过对应的软件实现网络共享的目地。
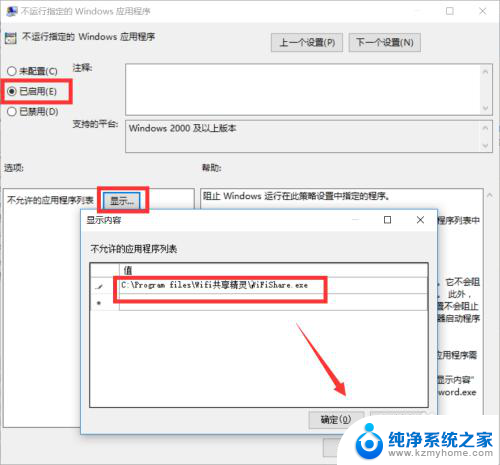
5.虽然通过以上方法可以实现无线网卡的禁用以及局域网网络共享设备及软件的管理操作,但是存在明显的不足之处,至少在管理方面存在不可靠性,容易被局域网员工突破。如果想实现更强大、有效的针对无线网卡及网络共享的限制管理功能,我们还需要依据专门用于对计算机操作系统进行管理的工具来实现。如图所示。通过百度搜索下载“大势至电脑文件防泄密系统”进行安装。
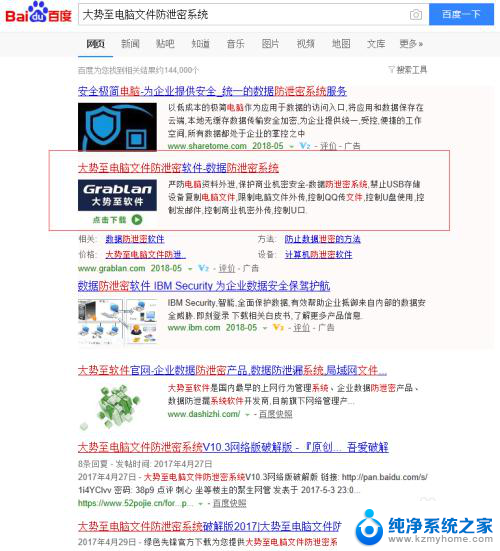
6.通过此程序可以很轻松的实现对无线网卡以及随身WiFi等设备的限制使用操作,如图所示。在程序主界面中(通过按键盘组合键Alt+F2来唤醒),从“智能设备控制”栏目中勾选“禁用无线网卡”和“禁用随身Wifi”选项,即可实现对应的禁用操作。
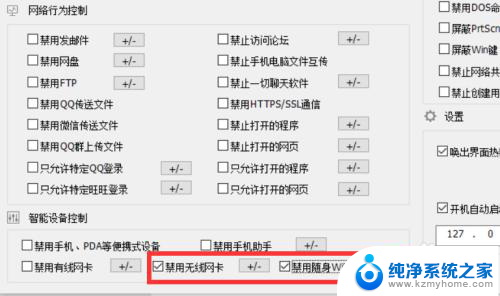
7.同时我们还可以针对“无线网卡”和“随身WiFi”添加更多设置规则选项,如图所示。点击右侧的“添加\删除”按钮,即可打开“规则”窗口,在此可以添加或删除已有的规则,从而实现全面的无线网卡及随身Wifi禁用操作。
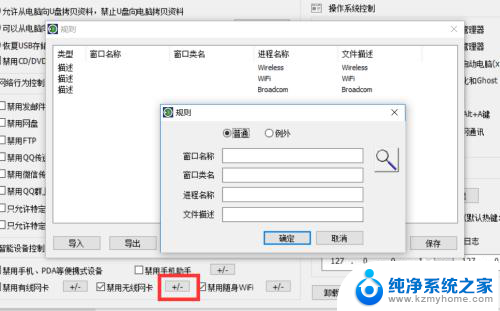
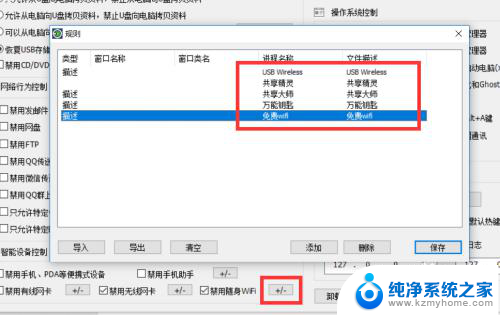
8.如图所示。在“规则”界面中,点击“添加”按钮,将打开捕捉窗口,在此可以直接输入相应的应用程序名称及进程名,也可以通过“捕捉”工具当后台的程序进行捕捉以获取相关应用程序信息。
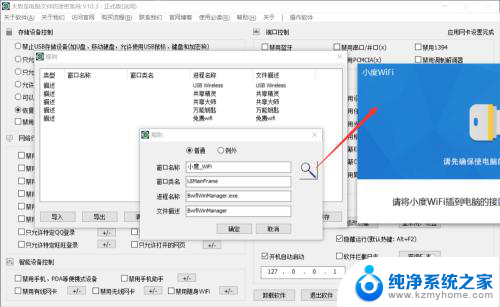
9.总之通过此软件可以快速实现对无线网卡和随身Wifi的禁用或启用操作,作为一款功能强大的局域网电脑安全防护软件。”大势至电脑文件防泄密系统“可以实现对电脑文件的全面保护,具体而言,利用该工具可以针对”存储设备进行管理“、”网络行为管理“、”智能接入设备管理“、”计算机接口“和”操作系统“进行管理,原本需要通过修改”组策略“或”注册表“才能完成的功能,现在只需要在软件界面中进行勾选即可实现对应的操作。
以上是禁用无线网卡的win10组策略的全部内容,如果有不清楚的用户,可以参考一下小编提供的步骤进行操作,希望对大家有所帮助。
win10组策略禁用无线网卡 Win10如何禁用无线网卡相关教程
- win10用不了无线网卡 win10无线网卡不能用怎么修复
- win10专业版组策略怎么重置 win10电脑组策略被禁用怎么恢复
- win10怎么禁用wifi 如何在WIN10系统中禁用无线网络
- win电脑禁用wifi 如何在WIN10系统中禁用无线网络
- 策略组关闭自动更新 如何设置组策略禁止win10自动更新
- win10不识别无线网卡 win10电脑无法识别无线网卡怎么办
- 电脑无线网卡没了 win10系统无线网卡消失
- 有线网卡驱动能卸载吗 win10如何卸载无线网卡驱动软件
- win10家庭中文版组策略怎么打开 win10家庭版如何启用组策略
- 怎么查找电脑无线网卡 win10如何查看网卡详细信息
- win10如何查看蓝屏日志 win10蓝屏日志查看教程
- win10自动休眠设置 win10自动休眠设置方法
- 开机时按什么键进入bios win10系统开机按什么键可以进入bios
- win10两台电脑如何设置共享文件夹 两台win10 电脑共享文件夹的方法
- 电脑右下角的图标怎么显示出来 如何让win10所有图标都显示在任务栏右下角
- win10自动更新导致蓝屏 Win10正式版自动更新失败蓝屏怎么解决
win10系统教程推荐
- 1 win10自动休眠设置 win10自动休眠设置方法
- 2 笔记本蓝牙连接电视后如何投屏 win10笔记本无线投屏到电视怎么设置
- 3 win10关闭windows防火墙 Win10系统关闭防火墙步骤
- 4 win10开机图标变大了 win10电脑重启图标变大解决技巧
- 5 电脑重置后windows怎么激活 win10系统重置后激活方法
- 6 怎么开电脑麦克风权限 win10麦克风权限在哪里可以找到
- 7 windows 10开机动画 Windows10开机动画设置方法
- 8 输入法微软拼音怎么调 win10电脑微软拼音输入法怎么调整
- 9 win10没有ppt怎么办 win10右键新建中没有PPT选项怎么添加
- 10 笔记本硬盘损坏是否会导致蓝屏 Win10系统DRIVER POWER STATE FAILURE蓝屏怎么处理