windows7怎么把文件共享给其他电脑 win7两台电脑如何设置共享文件夹
更新时间:2023-09-05 11:19:25作者:jiang
windows7怎么把文件共享给其他电脑,在当今社会,随着信息技术的不断发展,文件共享已经成为人们工作和生活中必不可少的一部分,特别是在多台电脑之间共享文件,能够提高工作效率和便利性。而对于使用Windows 7操作系统的用户来说,如何将文件共享给其他电脑,以及如何在两台Windows 7电脑之间设置共享文件夹,就成为了一个非常重要的问题。在本文中将详细介绍Windows 7下的文件共享设置方法,帮助读者轻松实现文件共享的目标。
具体步骤:
1.点击桌面右下角网络图标。
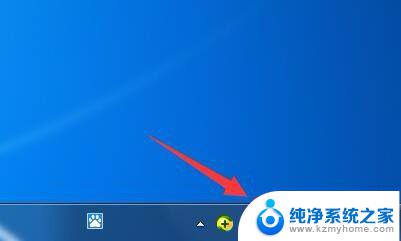
2.点击打开网络和共享中心。
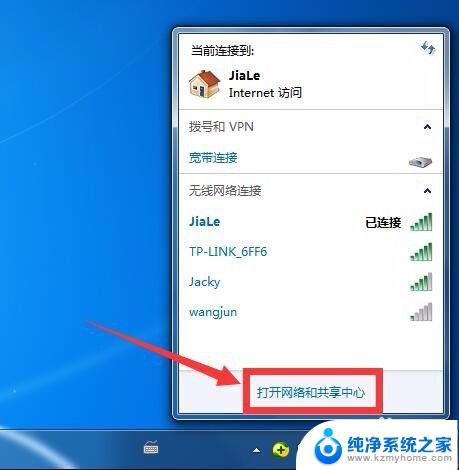
3.点击左侧更改高级共享设置。
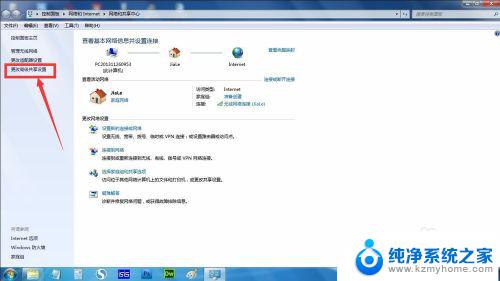
4.选择启用网络发现,启用文件共享,如果想要方便就关闭密码保护共享。保存修改。
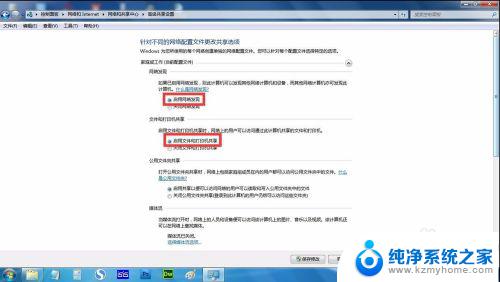
5.回到网络和共享中心,点击Windows防火墙,关闭防火墙。
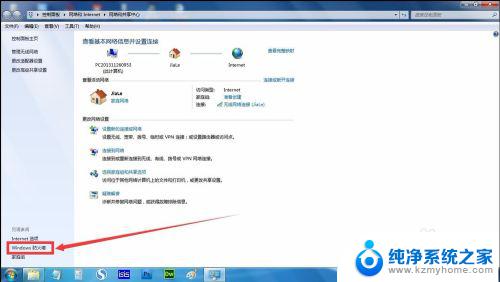
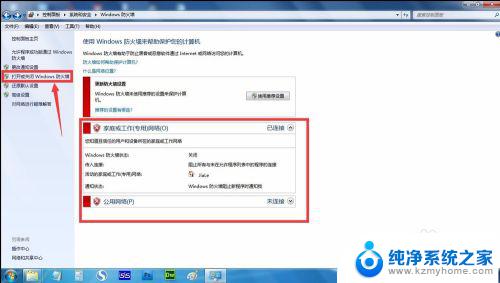
6.右键想要共享的文件夹->属性->共享,点击共享。
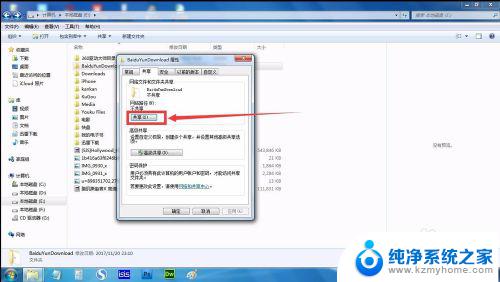
7.单击箭头选择Guest(或者Everyone)用户,单击添加。
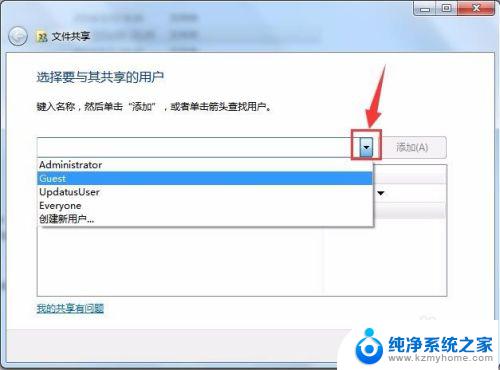
8.单击用户右侧的箭头可以设置访问权限,默认为只读。设置完成,点击共享。
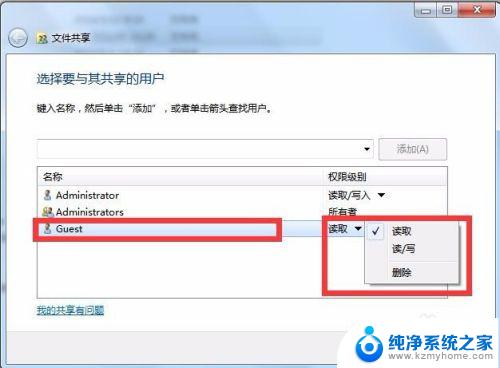
9.此时共享端就设置完成了。在另外一台电脑上,启用网络发现和文件共享(步骤1-4)。就可以看到共享的文件了。
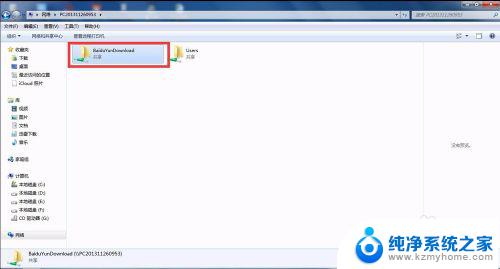
以上是如何将文件共享给其他电脑的完整步骤,如果您有任何疑问,请参考我的步骤进行操作。希望对您有所帮助!
windows7怎么把文件共享给其他电脑 win7两台电脑如何设置共享文件夹相关教程
- win7查看共享文件夹 win7电脑如何连接到其他电脑共享的文件夹
- windows7电脑共享怎么设置 Win7如何在局域网内共享文件
- win7 添加共享文件夹 win7如何设置网络共享文件夹
- win7 设置共享文件夹 win7网络共享文件夹设置教程
- win7共享文件夹用户数量限制 win7共享文件夹最大连接数解除
- win7的文件共享设置 Win7共享文件教程
- xp访问不了win7共享文件夹 XP系统无法连接Windows7共享文件夹怎么办
- 共享文件夹有个锁怎么取消 如何取消Win7共享文件夹上的小锁图标
- win7和winxp共享文件 XP和win7共享文件步骤
- win7怎样设置文件共享 WIN7局域网文件共享设置问题解决方法
- win7系统怎么开启投屏功能 win7无线投屏功能怎么使用
- win7无线乱码修复 win7中文wifi乱码怎么解决
- win7设置屏幕休眠时间 win7怎么调节屏幕的休眠时间
- win7怎么局域网共享打印机 Win7怎样在局域网中共享打印机
- w7怎么看电脑显卡 Win7怎么查看显卡型号
- 无法访问,你可能没有权限使用网络资源win7 Win7出现您没有权限使用网络资源的解决方法
win7系统教程推荐
- 1 win7设置屏幕休眠时间 win7怎么调节屏幕的休眠时间
- 2 win7怎么局域网共享打印机 Win7怎样在局域网中共享打印机
- 3 设备管理器win7 win7系统设备管理器打开方法
- 4 w7怎么投屏到电视 Win7电脑如何无线投屏到电视
- 5 windows7快速截图 Win7系统5种截图方法教程
- 6 win7忘记密码怎么打开电脑 win7开机密码忘记了找回方法
- 7 win7下共享打印机 win7如何在局域网内共享打印机
- 8 windows7旗舰版黑屏只有一个鼠标 win7旗舰版系统开机黑屏只有鼠标怎么办
- 9 win7家庭普通版产品密钥永久激活 win7家庭普通版产品密钥分享
- 10 win7system文件损坏 Win7系统文件损坏蓝屏怎么解决