win10如何修改windows用户名 Win10账户名称修改方法详解
在使用Windows 10操作系统时,有时候我们可能需要修改用户账户的名称,修改Windows用户名可以让我们更方便地管理和识别不同的账户。不过对于一些用户来说,可能并不清楚如何进行这个操作。在本文中我们将详细介绍Win10账户名称修改的方法,帮助大家轻松地实现这一功能。无论是想要更改自己的用户名,还是帮助他人修改账户名称,本文都将提供详细的步骤和操作指导,让你轻松掌握这项技能。

1、桌面【右键】点击此电脑,在打开的菜单项中,选择【管理】;
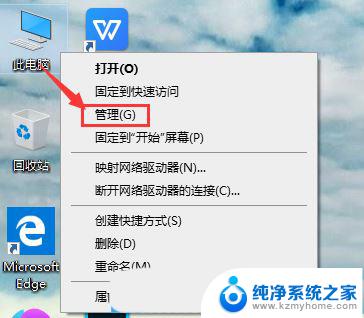
2、计算机管理窗口,左侧点击【本地用户和组】,右侧双击打开【用户】选项;
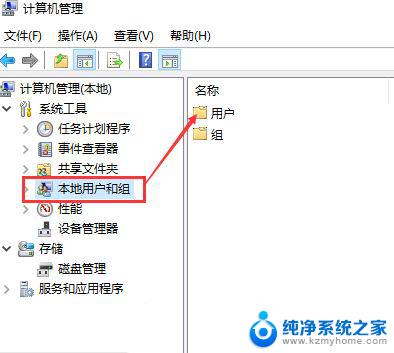
3、打开用户选项后,就可以查看到本机所有的账户;
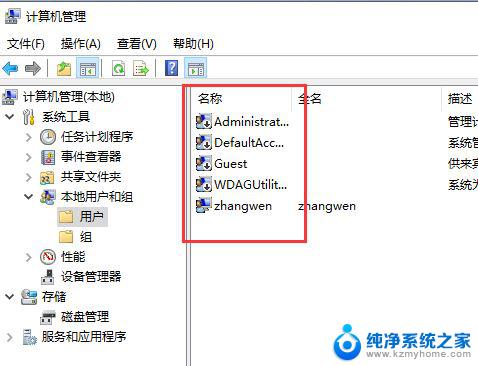
4、选中需要【修改账户名的账户】,点击【右键】。选择【重命名】,这时候就可以修改账户名了;
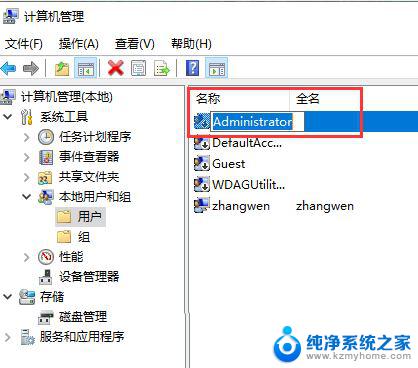
1、打开Windows 设置(Win+i),搜索框可以查找设置。也可以直接点击【账户(你的账户、电子邮件、同步设置、工具、家庭)】;
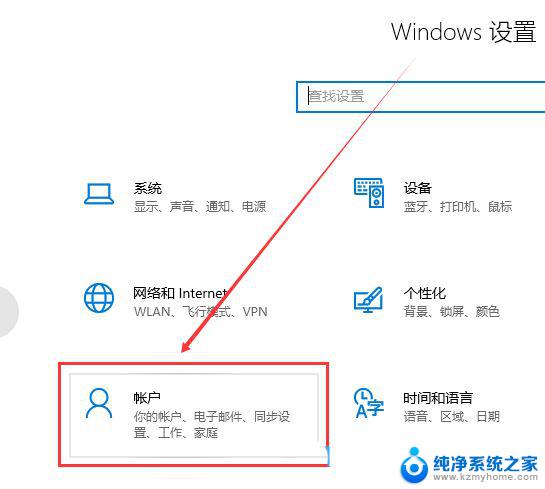
2、输入你的本地账户信息,在账户信息中登录Microsoft账户后。便可以修改本地账户信息了;
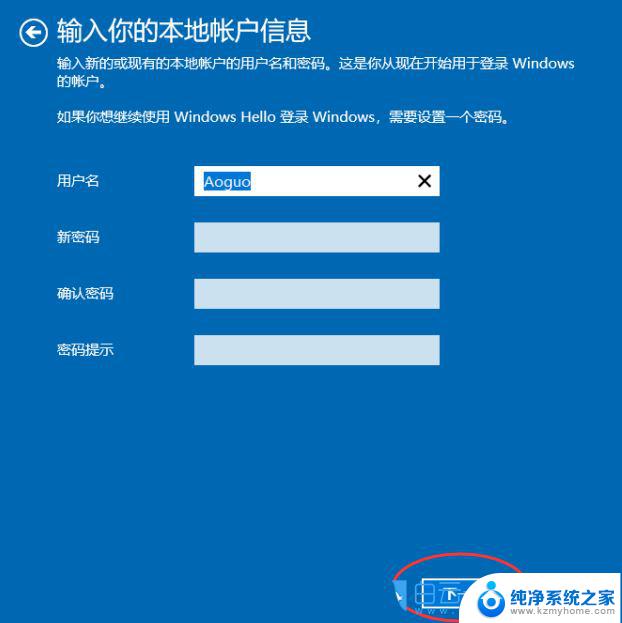
3、点击【下一步】,选择【注销并完成】;
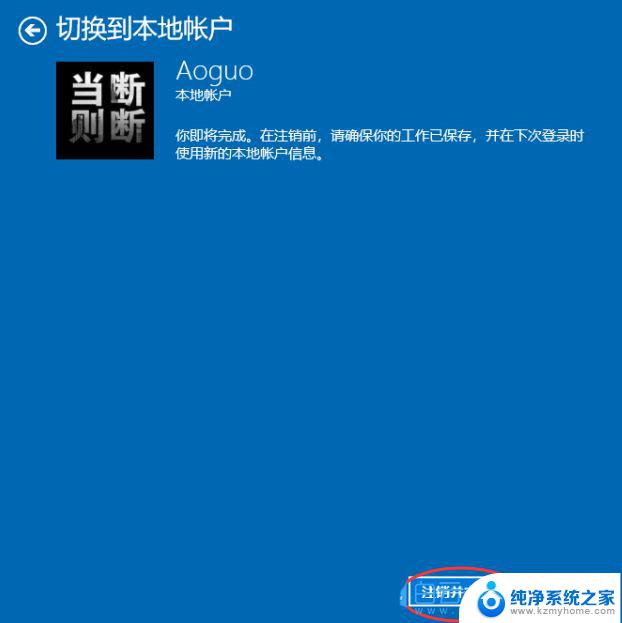
Win10为什么不建议使用中文用户名? win10用户名中文改成英文的技巧
用户名丢失怎样找回? 修复win10登录屏幕中丢失的所有本地用户帐户
win10无法更改用户名提示找不到本地用户怎么办? win10找不到更改用户名解决办法
以上就是关于win10如何修改windows用户名的全部内容,有出现相同情况的用户就可以按照小编的方法了来解决了。
win10如何修改windows用户名 Win10账户名称修改方法详解相关教程
- windows修改本地账户名称 如何更改Win10本地用户账户名称
- 修改计算机账户名称 win10中怎么修改账户名称
- win10 改变用户名称 Win10修改账户名称的步骤
- win10系统账户信息怎么修改 Win10账户名称更改的几种方法
- win10开机名称怎么修改 win10电脑开机账户名称怎么修改
- win10无法更改用户名 如何终极解决win10无法更改账户名称
- 怎么修改账户名称电脑 Win10怎么调整账户名称
- windows怎么改账户名字 win10更改账户名称步骤
- 如何更改win10账户 Win10账户名称更改方法
- 电脑如何改账户名 win10如何更改本地账户名称
- win 10没有管理员权限怎么 Win10怎么获取管理员权限
- 整个win10未响应 电脑桌面突然无响应怎么办
- 台式win10屏幕亮度电脑怎么调 台式电脑屏幕亮度调节快捷键
- win10图形设置如何设置 win10电脑图形设置在哪里找
- win10设置没有唤醒密码设置 Windows 10如何设置电脑唤醒需要输入密码
- win10不能修改分辨率为灰色 win10分辨率调整失效的解决方法
win10系统教程推荐
- 1 台式win10屏幕亮度电脑怎么调 台式电脑屏幕亮度调节快捷键
- 2 电脑win10怎么升级 电脑升级win10步骤
- 3 win10全屏游戏切换桌面 win10打游戏时怎么切换到桌面
- 4 win10修复模式怎么进去安全模式 win10开机进入安全模式步骤
- 5 win10壁纸删除 电脑桌面壁纸怎么取消
- 6 win10有没有自带的录屏 win10自带录屏功能使用教程
- 7 win10如何开机启动.bat文件 bat脚本添加到开机启动项
- 8 win10后台程序太多 笔记本进程太多怎么清理
- 9 win102004任务栏透明 Win10系统任务栏透明度设置教程
- 10 win10禁用本地键盘 笔记本键盘禁用方法