win10系统怎么设置不休眠 Win10怎么设置永远不休眠
更新时间:2023-12-16 11:42:07作者:xiaoliu
在如今数字时代的浪潮中,Win10操作系统成为了大多数人日常工作和学习中不可或缺的一部分,有时我们会遇到这样的情况:当我们长时间使用电脑时,系统会自动进入休眠模式,这不仅打断了我们的工作进程,还可能导致数据丢失。有没有办法可以设置Win10系统永远不休眠呢?本文将为大家解答这个问题,并分享一些实用的设置方法,让我们的电脑始终保持高效运行,不再被休眠打扰。
步骤如下:
1.打开win10开始菜单,找到如图。“设置”按钮。
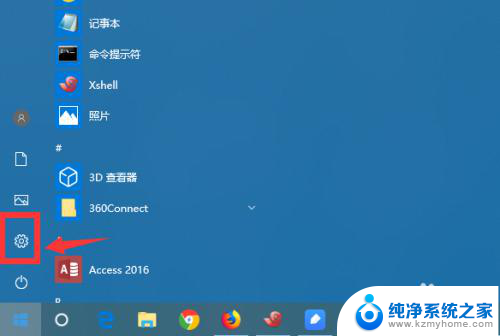
2.进入win10控制面板界面,点击 系统、电源设置。
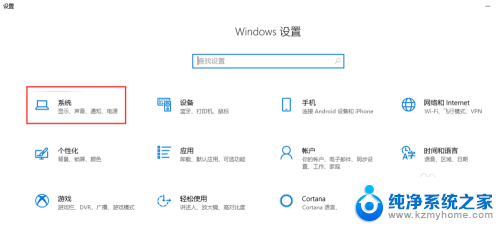
3.接着点击,选择 设置“电源和睡眠”菜单。
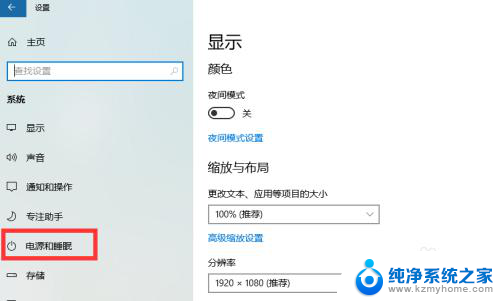
4.可以调整屏幕和主机电源的休眠配置
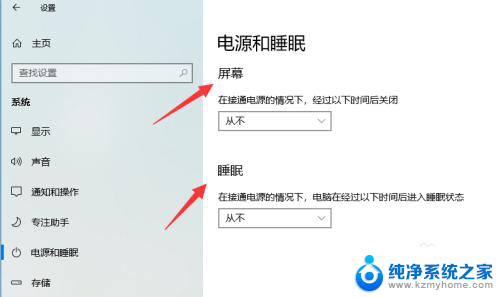
5.调整休眠点击主机下的休眠时间,下拉列表点击选择永不。
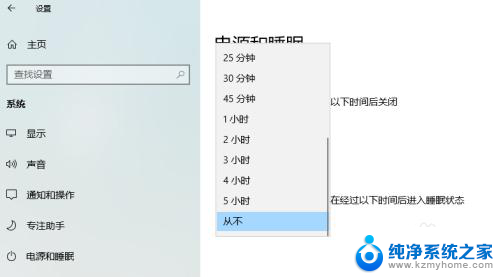
6.如果只是挂机,可以休眠显示器。把显示器的休眠时间,改成自定义的时间。
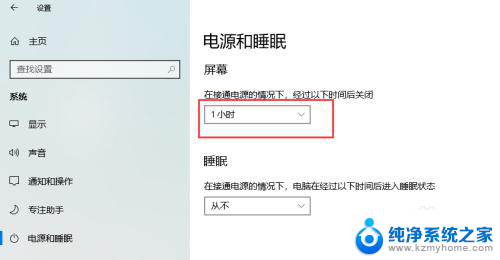
7.笔记本如何设置如果是笔记本的话,还需要点击“电源高级选项”。进入更详细的电源设置界面。
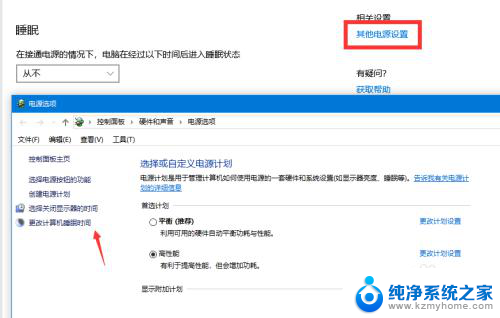
以上就是Win10系统如何设置不休眠的全部内容,如果您遇到这种问题,可以根据小编的方法来解决,希望这些方法对您有所帮助。
win10系统怎么设置不休眠 Win10怎么设置永远不休眠相关教程
- 电脑屏幕永不休眠怎么设置 Win10怎么设置电脑永不休眠
- win10 笔记本 合上 休眠 win10笔记本合盖子不休眠怎么设置
- win10自动休眠设置 win10自动休眠设置方法
- win10怎么设置不睡眠 win10电脑怎么设置永不进入睡眠模式
- 笔记本电脑不让它休眠 如何设置WIN10系统让电脑不自动进入休眠状态
- windows10设置休眠 win10如何设置休眠时间
- 怎么关电脑屏幕休眠 WIN10系统如何设置电脑不进入休眠状态
- 盒盖休眠怎么设置 如何在Win10中设置笔记本盖上盖子后进入休眠或睡眠模式
- win10怎么不熄灭屏幕 win10系统如何让屏幕一直亮着不休眠
- 笔记本电脑怎么设置关闭盖子不关机 Win10笔记本关闭盖子后如何设置不休眠不关屏幕
- win10如何查看蓝屏日志 win10蓝屏日志查看教程
- 开机时按什么键进入bios win10系统开机按什么键可以进入bios
- win10两台电脑如何设置共享文件夹 两台win10 电脑共享文件夹的方法
- 电脑右下角的图标怎么显示出来 如何让win10所有图标都显示在任务栏右下角
- win10自动更新导致蓝屏 Win10正式版自动更新失败蓝屏怎么解决
- 笔记本蓝牙连接电视后如何投屏 win10笔记本无线投屏到电视怎么设置
win10系统教程推荐
- 1 win10自动休眠设置 win10自动休眠设置方法
- 2 笔记本蓝牙连接电视后如何投屏 win10笔记本无线投屏到电视怎么设置
- 3 win10关闭windows防火墙 Win10系统关闭防火墙步骤
- 4 win10开机图标变大了 win10电脑重启图标变大解决技巧
- 5 电脑重置后windows怎么激活 win10系统重置后激活方法
- 6 怎么开电脑麦克风权限 win10麦克风权限在哪里可以找到
- 7 windows 10开机动画 Windows10开机动画设置方法
- 8 输入法微软拼音怎么调 win10电脑微软拼音输入法怎么调整
- 9 win10没有ppt怎么办 win10右键新建中没有PPT选项怎么添加
- 10 笔记本硬盘损坏是否会导致蓝屏 Win10系统DRIVER POWER STATE FAILURE蓝屏怎么处理