无线蓝牙键盘怎么连接电脑 蓝牙键盘连接电脑蓝牙的步骤
更新时间:2023-12-26 11:42:21作者:jiang
在当今科技高度发达的时代,无线蓝牙键盘已成为我们日常生活中不可或缺的一部分,无线蓝牙键盘的便捷性和灵活性给我们的电脑使用带来了极大的方便。很多人可能对如何连接无线蓝牙键盘到电脑还存在一些困惑。下面将介绍一些简单的步骤,帮助大家轻松连接无线蓝牙键盘与电脑,让我们的电脑操作更加便利高效。
方法如下:
1.我们先打开电脑,然后点击左下角的那个圆形的开始。我们点击进入到主页面即可。
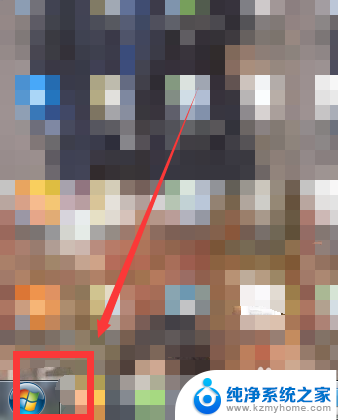
2.然后我们可以看到下图所示的页面,我们在这里找到图中框线处的控制面板。点击进入
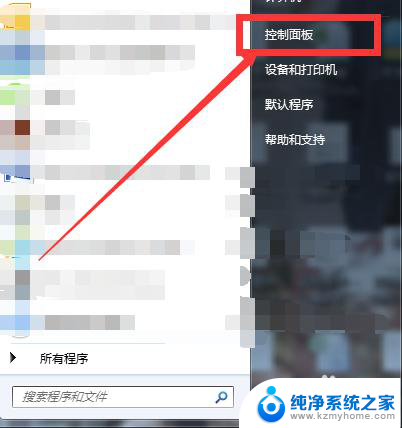
3.然后我们在控制面板的主页面里选择“硬件和声音”,然后点击进入主页面即可。
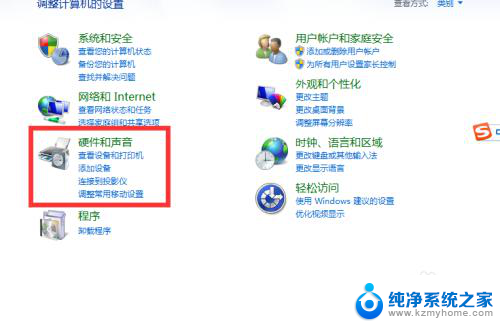
4.然后我们在其中找到添加蓝牙设备,如图框线处所示的,我们点击进入即可。
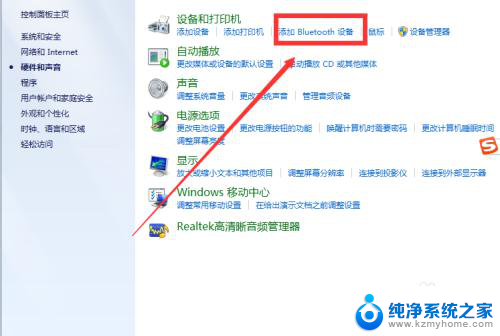
5.我们在这里要开启蓝牙键盘的开关,然后就可以在电脑上搜索的到那个设备。然后点击链接 。
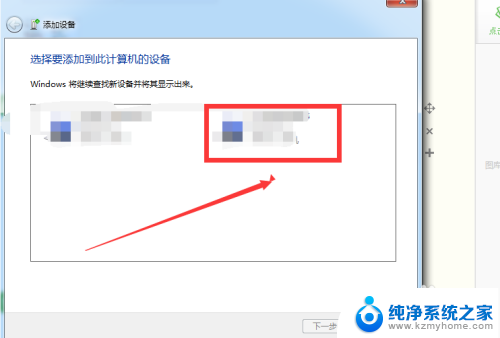
6.我们在这里会看到下图所示的页面,然后我们在键盘上输入下面的数字即可链接,
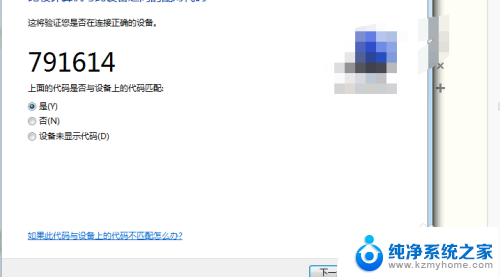
以上就是无线蓝牙键盘如何连接电脑的全部内容,如果您还有任何疑问,可以按照小编提供的方法进行操作,希望这对大家有所帮助。
- 上一篇: 怎样把jpg图片变小 jpg照片内存变小技巧
- 下一篇: 小米的一键锁屏 如何在小米手机上设置一键锁屏
无线蓝牙键盘怎么连接电脑 蓝牙键盘连接电脑蓝牙的步骤相关教程
- 台式电脑可以连蓝牙键盘吗 蓝牙键盘连接台式电脑的步骤
- 台式电脑可以蓝牙键盘吗 蓝牙键盘连接台式电脑步骤
- 罗技键盘连接蓝牙 罗技无线键盘连接电脑教程
- 蓝牙键盘可以连接ipad吗 iPad蓝牙键盘连接方法
- 苹果平板可以连接蓝牙键盘吗 iPad蓝牙键盘连接教程
- 蓝牙键盘 蓝牙鼠标可以连手机吗? 笔记本电脑连接蓝牙鼠标步骤
- ipad6可以连蓝牙键盘吗 iPad蓝牙键盘连接教程
- 蓝牙鼠标怎么跟电脑连接 笔记本电脑连接蓝牙鼠标步骤
- 联想电脑怎么用蓝牙连接音响 电脑蓝牙音箱连接步骤
- 蓝牙键盘怎么开机 蓝牙键盘如何在开机前连接
- windows咋关闭呢 关笔记本电脑的步骤
- 怎么样切换windows版本 笔记本电脑系统更换步骤
- 电脑windows密码怎么找回 笔记本电脑忘记登录密码怎么办
- windows 10屏保怎么设置 电脑屏幕屏保自定义设置
- 键盘上有win这个键吗 win键是哪个键
- wind7电脑开机黑屏 电脑桌面黑屏但能听到声音怎么办
电脑教程推荐