联想thinkpad u盘启动 ThinkPad BIOS设置U盘启动教程
联想thinkpad u盘启动,在当今数字化时代,计算机已经成为了人们生活中不可或缺的一部分,而ThinkPad作为一款备受欢迎的笔记本电脑品牌,一直以来都在为用户提供高性能、可靠性和稳定性的产品。而要想充分发挥ThinkPad的潜力,我们需要了解一些基本的操作技巧,例如如何通过U盘启动ThinkPad BIOS设置。本文将为大家详细介绍ThinkPad BIOS设置U盘启动的教程,帮助大家更好地利用这一功能。无论是安装操作系统、修复系统故障还是进行硬件测试,都可以通过U盘启动来实现,方便快捷。如果您想了解更多关于ThinkPad BIOS设置U盘启动的内容,请继续阅读下文。
具体方法:
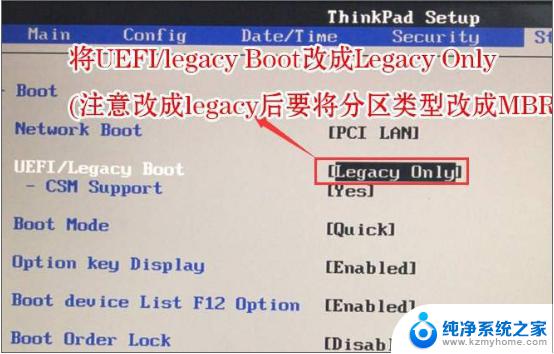
1.thinkpad笔记本u盘启动快捷键是F12,将制作好的快启动u盘(u盘启动盘制作教程)连接到电脑后。重启电脑,等待出现品牌logo后狂按F12会出现一个启动项顺序选择的窗口,用键盘上的方向键将光标移动到U盘启动项,也就是USB选项,如下图所示:
2.之后电脑就会从u盘启动并进入快启动win10pe系统了,当然。这是在设置u盘启动项成功的情况下,如果大家狂按thinkpad笔记本笔记本u盘启动快捷键后依然无事发生,没有弹出u盘启动项选择窗口怎么办?一般出现这种情况的原因有如下四种
3.1、电脑未启用启动快捷键功能,需要进bios启用一下启动快捷键功能。
2、USB接口不支持,建议更换USB接口尝试一下。
3、U盘引导文件丢失,如何修复参考“使用快启动软件进行启动项修复教程”。
4、PE加载失败,由于在加载pe系统的过程中。需要分配内存,倘若内存不足,容易导致pe加载失败,操作无法继续。建议大家买一个更大的内存条再尝试进行操作。
这就是联想ThinkPad U盘启动的全部内容,如果你遇到了这种情况,可以根据本文提供的方法来解决,希望能对你有所帮助。
联想thinkpad u盘启动 ThinkPad BIOS设置U盘启动教程相关教程
- thinkpad s2 u盘启动 联想ThinkPad S2 U盘启动设置步骤
- 小新u盘启动选择 联想小新笔记本怎么设置U盘启动步骤
- thinkpad e14 u盘启动 联想ThinkPad E14怎样进入bios设置U盘启动
- 联想小新怎么设置u盘启动 联想小新系列笔记本从U盘启动设置步骤
- 联想拯救者u盘启动bios设置 联想拯救者笔记本电脑如何设置U盘启动
- 联想台式机怎么从u盘启动 联想电脑BIOS中如何设置从光盘启动
- 联想e14进入bios 联想ThinkPad E14 BIOS设置U盘启动步骤
- 联想g510bios没有u盘启动选项 U盘启动项不在BIOS设置中怎么办
- dellbios设置u盘启动 DELL戴尔新版BIOS设置U盘启动方法
- 华硕主板u盘启动设置 华硕主板BIOS如何设置从U盘启动
- windows咋关闭呢 关笔记本电脑的步骤
- 怎么样切换windows版本 笔记本电脑系统更换步骤
- 电脑windows密码怎么找回 笔记本电脑忘记登录密码怎么办
- windows 10屏保怎么设置 电脑屏幕屏保自定义设置
- 键盘上有win这个键吗 win键是哪个键
- wind7电脑开机黑屏 电脑桌面黑屏但能听到声音怎么办
电脑教程推荐