怎样在电脑上添加打印机 如何在电脑上添加局域网共享打印机
在现代社会电脑已经成为我们生活中不可或缺的一部分,而打印机作为电脑的重要外设,更是我们工作和学习中必不可少的工具之一。如何在电脑上添加打印机呢?添加局域网共享打印机又该如何操作呢?本文将为大家详细介绍这两个问题的解决方法,帮助大家更好地使用电脑和打印机,提高工作和学习的效率。无论是在办公室还是在家中,只要按照正确的步骤进行操作,很快就能成功地将打印机添加到电脑上,并实现共享打印的功能。快来跟随本文的指引,轻松掌握这些技巧吧!
操作方法:
1.依次打开电脑“控制面板”>“网络和共享中心”>“更改高级共享设置”。
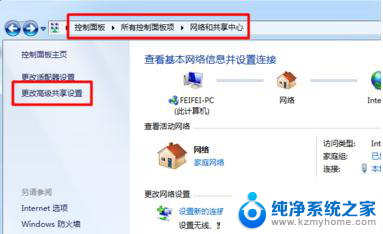
2.在“高级共享设置”页面下勾选“文件和打印共享”下的“启用文件和打印共享”选项,然后点“保存设置”。
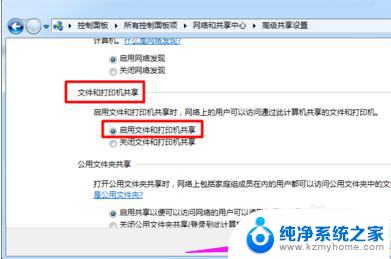
3.其他电脑就可以搜索共享打印机了。在其他电脑中打开“控制面板”>“设备和打印机”。
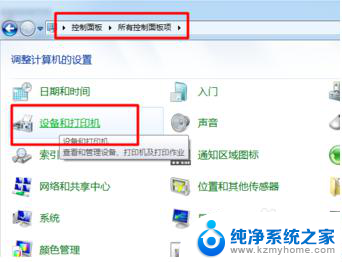
4.在“传真和打印机”下右键“添加打印机”。
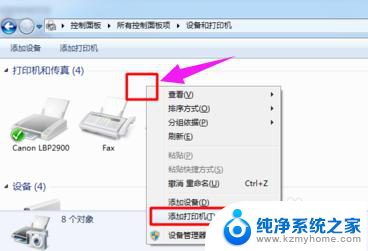
5.在打开的“添加打印机”窗口中选择“添加网络、无线或Bluetooth打印机”。

6.电脑会自动搜索局域网内共享的打印机,搜索到以后会出现以对方电脑名称、打印机品牌命名的“打印机名称”。选中打印机点“下一步”。
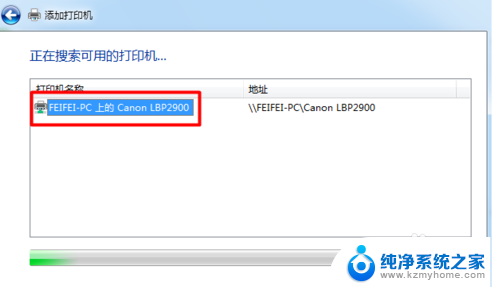
7.添加成功后会让你设置打印机名称,这里你可以设置也可以默认,设置好后点“下一步”。
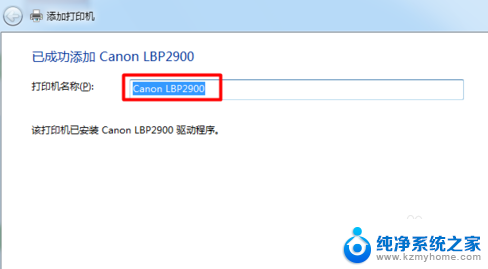
8.最后添加成功以后,你可以点窗口中的“打印测试页”来测试打印机是否能打印。如果不能打印就要检查打印机是否存在问题了。
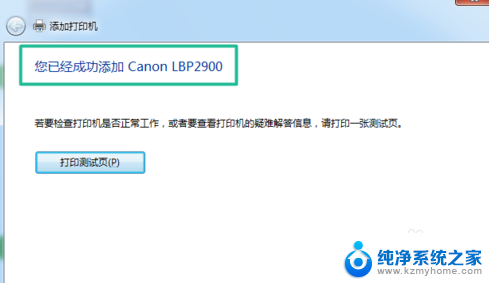
以上就是如何在电脑上添加打印机的全部内容,如果遇到这种情况,你可以按照以上步骤解决问题,非常简单快速。
- 上一篇: 电脑微信有没有小程序 电脑微信如何打开小程序
- 下一篇: wps朗读功能 wps朗读功能下载
怎样在电脑上添加打印机 如何在电脑上添加局域网共享打印机相关教程
- 电脑如何添加共享打印机设备 怎样在电脑上添加共享打印机
- 怎么添加新的打印机到电脑 如何在电脑上添加打印机
- 怎样从电脑添加打印机 电脑如何共享打印机
- 怎样在电脑添加打印机 添加打印机到电脑的步骤
- 不同网段连接网络打印机 怎样将打印机添加到电脑上
- 如何手动添加打印机到电脑 如何在电脑上添加惠普打印机驱动程序
- 如何添加电脑打印机 电脑添加打印机步骤
- 苹果系统如何添加打印机 苹果电脑添加打印机步骤
- 共享打印机提交了打印没反应 网络共享打印机添加后无反应怎么办
- 如何通过局域网连接打印机 怎样设置局域网内的打印机
- windows咋关闭呢 关笔记本电脑的步骤
- 怎么样切换windows版本 笔记本电脑系统更换步骤
- 电脑windows密码怎么找回 笔记本电脑忘记登录密码怎么办
- windows 10屏保怎么设置 电脑屏幕屏保自定义设置
- 键盘上有win这个键吗 win键是哪个键
- wind7电脑开机黑屏 电脑桌面黑屏但能听到声音怎么办
电脑教程推荐