电脑修改管理员用户名 如何在Win10中更改管理员名字
更新时间:2024-02-04 11:44:20作者:yang
在如今的数字化时代,电脑已成为我们日常生活中不可或缺的工具,有时候我们可能需要对电脑的设置进行一些调整,例如修改管理员用户名。在Windows10操作系统中,修改管理员用户名并不是一件复杂的事情。通过简单的步骤和几个点击,我们可以轻松地更改管理员的名字。接下来我将为大家详细介绍在Win10中如何进行这一操作。无论你是为了个性化设置,还是为了提高电脑的安全性,这项技能都将为你带来极大的便利。让我们一起来探索吧!
操作方法:
1.首先打开电脑的设置。
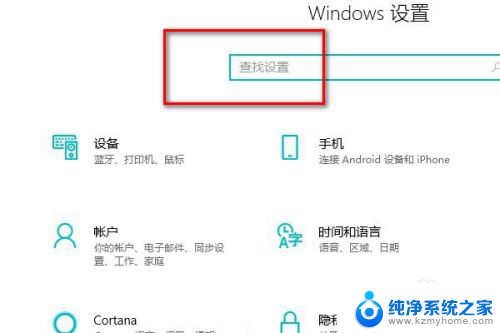
2.在搜索框里面搜索控制面板。
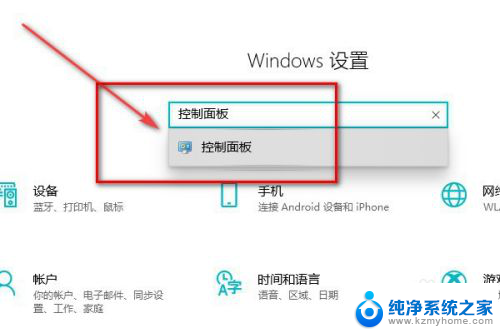
3.进入控制面板后点击更改账户。
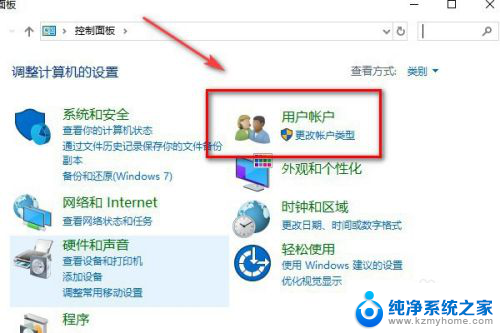
4.然后再点击更改账户类型。
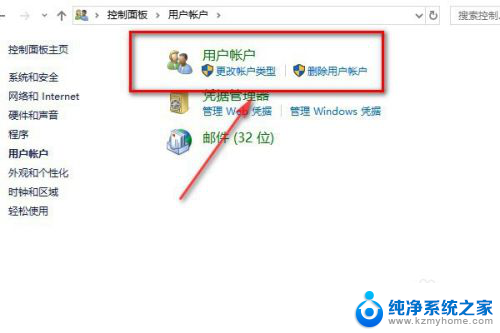
5.点击本地账户。
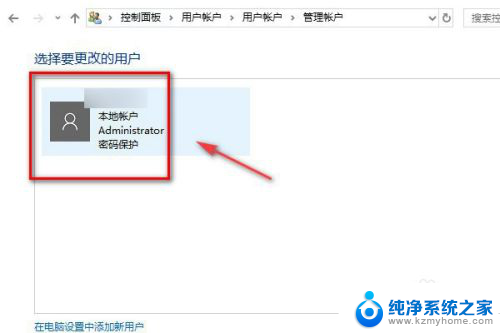
6.点击左侧的更改账户名称。
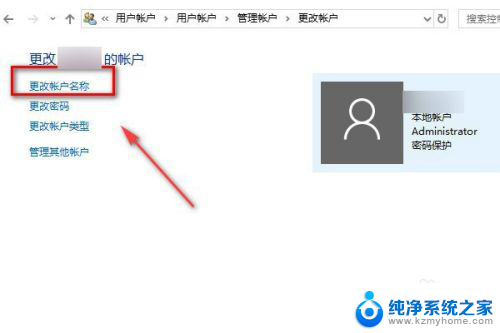
7.输入新的账户名称,点击确认更改名称。退出来以后就可以看到自己的管理员账户名称已经更改完成了。
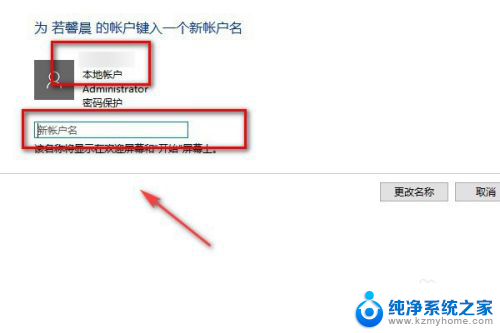
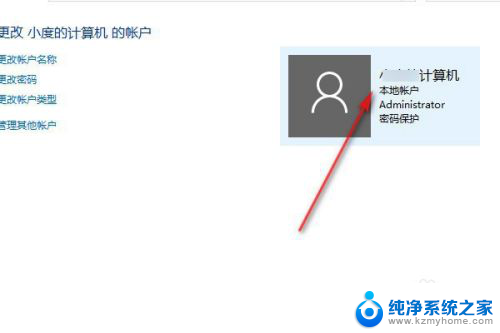
8.总结:
1.打开电脑的设置搜索控制面板。
2.在控制面板里面点击更改用户。
3.然后再点击更改客户类型。
4.点击更改用户名称。
5.在框内输入新的管理员账户名称。
以上就是电脑修改管理员用户名的全部内容,如果您需要,您可以按照以上步骤进行操作,希望这对您有所帮助。
电脑修改管理员用户名 如何在Win10中更改管理员名字相关教程
- 电脑管理员名字怎么改 Win10管理员账户名称如何更改
- windows如何更改管理员 win10管理员用户名如何更改
- 怎样更改电脑管理员账户名称 win10怎么改管理员名字
- 怎么更改电脑账户管理员名称 Win10管理员用户名字如何更改
- 如何更改为win10管理员账号和密码 Windows服务器管理员用户名密码修改教程
- windows给用户管理员权限 如何在Win10中增加用户的管理员权限
- win10账户怎么更改管理员账户 如何在Windows 10上更改管理员账户密码
- win10启用管理员账户 Win10如何启用管理员账户
- win10如何用管理员登录 win10如何切换到管理员账户
- win10电脑如何更改用户名字 如何在Win10中重命名用户名
- win10自动更新导致蓝屏 Win10正式版自动更新失败蓝屏怎么解决
- 笔记本蓝牙连接电视后如何投屏 win10笔记本无线投屏到电视怎么设置
- 怎样去除win10开机密码 win10开机密码怎么取消
- win10关闭windows防火墙 Win10系统关闭防火墙步骤
- 微软浏览器闪退 Win10Edge浏览器打开闪退怎么解决
- win10怎么设置浏览器起始页 Win10自带浏览器如何设置起始页网址
win10系统教程推荐
- 1 笔记本蓝牙连接电视后如何投屏 win10笔记本无线投屏到电视怎么设置
- 2 win10关闭windows防火墙 Win10系统关闭防火墙步骤
- 3 win10开机图标变大了 win10电脑重启图标变大解决技巧
- 4 电脑重置后windows怎么激活 win10系统重置后激活方法
- 5 怎么开电脑麦克风权限 win10麦克风权限在哪里可以找到
- 6 windows 10开机动画 Windows10开机动画设置方法
- 7 输入法微软拼音怎么调 win10电脑微软拼音输入法怎么调整
- 8 win10没有ppt怎么办 win10右键新建中没有PPT选项怎么添加
- 9 笔记本硬盘损坏是否会导致蓝屏 Win10系统DRIVER POWER STATE FAILURE蓝屏怎么处理
- 10 win10老是提醒激活 Win10系统总提醒需要激活怎么解决