家里的无线网可以连接电脑吗 电脑无线网络设置指南
家里的无线网可以连接电脑吗?这是许多人在购买电脑后常常问到的问题,随着科技的发展,越来越多的家庭选择使用无线网络来满足上网需求。对于一些不太熟悉电脑的人来说,电脑无线网络设置可能会让他们感到困惑。在这篇文章中我们将为大家提供一些简单易懂的电脑无线网络设置指南,帮助大家轻松连接家中的无线网,畅享高速上网的乐趣。无论您是电脑初学者还是有一定经验的用户,都可以从本文中获得有用的信息和建议,让您的上网体验更加顺畅和便捷。
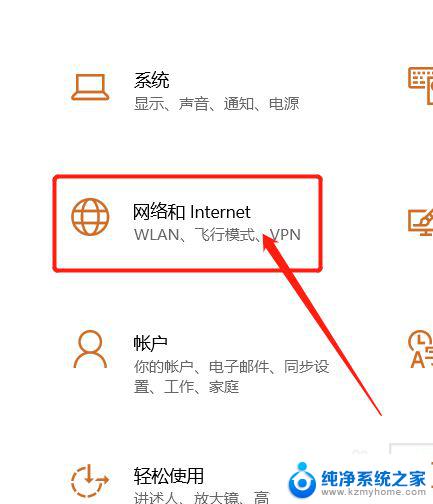
电脑端设置先从"控制面板"进入到"网络连接"
1.打开"宽带连接->属性->高级" ,将"允许其他网络用户通过此计算机的Internet连接来连接"前打勾,若有选项的话选择"无线网络连接".注意:不是使用宽带上网的朋友要在"本地连接->属性->高级"里设置.
2.打开”无线网络连接->属性->"常规"选项卡->Internet协议(TCP/IP)”, 在弹出的Internet协议属性窗口里选中”使用下面的IP地址”.其中将”IP地址”设为”192.168.0.1”,将”子网掩码”设为”255.255.255.0”,其它的输入框都空着,不要输入任何字符.然后点"确定"返回上一级.
3.点击第二个"无线网络配置"选项卡->高级(在页面右下角) ,选中第三行的“仅计算机到计算机” 和最下面的“自动连接到非首选的网络”打勾,然后点“关闭”.回到“无线网络配置”选项卡中,点击“首选网络”下面的"添加"按钮.在"网络名(SSID)"里自定义输入你想设置的名称,以本人为例,本人用的三星笔记本,就命名为"SAMSUNG”,然后将“自动为我提供密钥”的勾去掉,将"数据加密"选项改成“已禁用”,其他选项按默认设置不变,最后点击“确定”返回上一级。注意:如果想给你的无线网络加入密钥(密码),只要在"数据加密"一栏选中”WEP”.但同样要将”自动为我提供此密钥”项前的勾去掉,然后在”网络密钥”和”确认网络密钥”框内输入密钥(密码)即可.[这时在“首选网络”的对话框中就能看到"SAMSUNG(自动)”,出现这个选项才算成功,否则重复上述操作,直至成功显示该选项.]
4.点击第三个"高级"选项卡->第一项Windows 防火墙下的"设置" ,选择"关闭",然后点击"确定"返回上一级.[若不关闭防火墙,通过WIFI上网连接时会提示"无网关回应".]
5.最后点击"确定"退出 ------到此,电脑端设置完毕,正常情况下就可以通过WIFI上网了.
以上就是家里的无线网能否连接电脑的全部内容,需要的用户可以按照小编的步骤进行操作,希望对大家有所帮助。
- 上一篇: 蓝牙耳机如何查看电量 蓝牙耳机电量如何查看
- 下一篇: 鼠标移动卡顿是什么原因 电脑鼠标卡顿解决方法
家里的无线网可以连接电脑吗 电脑无线网络设置指南相关教程
- 家用电脑无线上网怎么连接 电脑无线网络设置在哪里找
- usb网卡可以上网吗 USB无线网卡连接网络指南
- mfp136w 无线连接 Hp Laser MFP 136w无线网络连接配置指南
- 电脑如何设置连接无线网络连接 无线网络连接设置教程
- 无线网可以共享吗 电脑怎样共享无线网络给其他电脑
- 无线网手机可以用电脑用不了怎么回事 家里的WiFi手机可以联网而电脑却无法使用WiFi连接
- 电脑怎么连无线网络 怎样设置无线网络连接
- 无线网电脑连接 无线网络连接如何设置
- 电视机怎样连接无线网络 如何在电视上设置无线网络连接
- 电脑怎么用无线网连接 无线网络连接如何设置
- 笔记本电脑怎样连接到另一个显示器 外接显示屏连接笔记本电脑步骤
- 联想笔记本怎么调屏幕亮度 联想电脑屏幕亮度调节太暗
- 笔记本图标变大怎么样恢复 电脑桌面图标变大了怎么调整大小
- word页面背景色 Word背景色设置方法
- 0x00000001a蓝屏原因 电脑蓝屏代码0x0000001a解决方法
- 怎么电脑登录微信手机不登录 微信电脑版独立登陆教程
电脑教程推荐