打印机设置错误,不能打印咋办? 打印机无法正常打印怎么办
现代社会中打印机已经成为我们工作和生活中不可或缺的重要工具之一,有时候我们可能会遇到一些打印机设置错误或打印机无法正常打印的问题。当这种情况发生时,我们应该如何应对呢?在本文中我们将探讨解决打印机设置错误以及打印机无法正常打印的方法和技巧。无论您是在办公室需要打印重要的文件,还是在家中需要打印照片,希望本文能为您提供帮助和指导。
具体方法:
1.这个办法能够解决80%左右的问题,一般来说。打印进不能打印,是驱动被篡改、破坏,所以重新安装是能够解决问题的。去官网下载,比如这里,搜索xx型号官网,进入。输入“xxx打印机官网”进入含有该公司图标的官网。
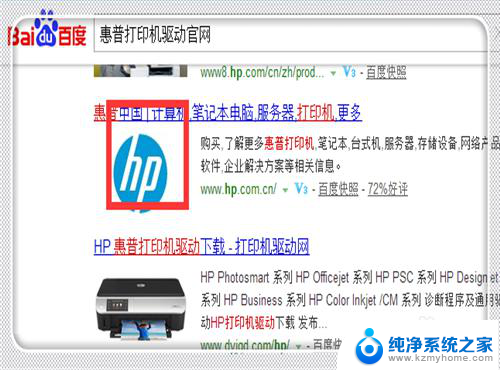
2.找到售后服务或者是“驱动下载”页面。
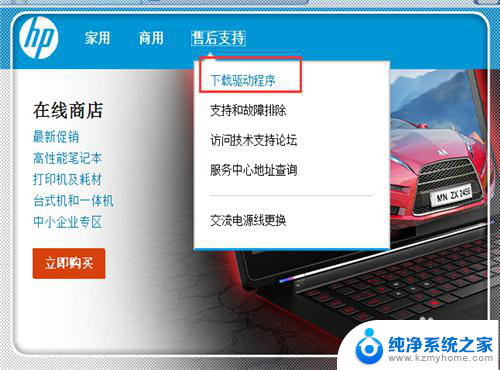
3.输入自己打印机型号,点击搜索,搜索出匹配的打印机驱动。
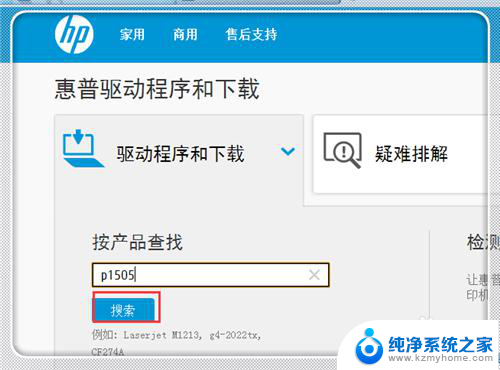
4.找打给你打印机匹配的驱动,点击下载。
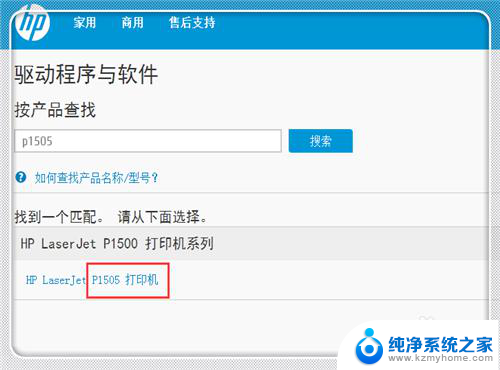
5.找到,点击下载驱动主程序。点击“下载”。
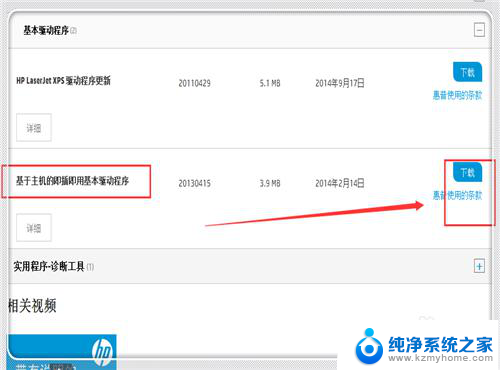
6.下载完毕,双击“安装”。

7.同意条款,点击“下一步”。
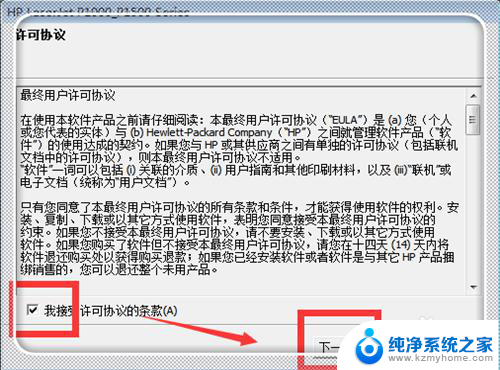
8.点击“完成”。
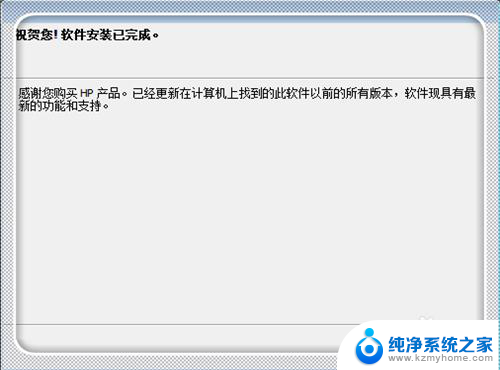
9.点击“开始”,点击“设备和打印机”。
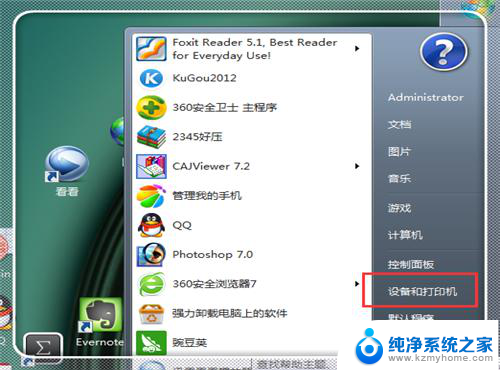
10.点击“添加打印机”。
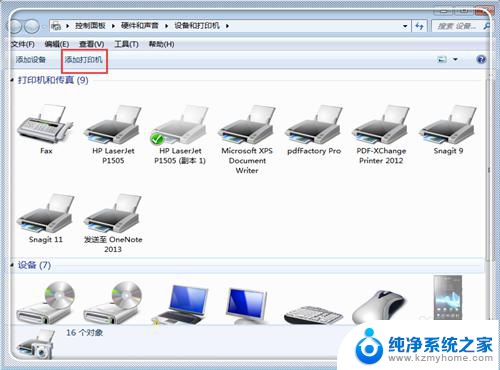
11.点击“添加本地打印机”。
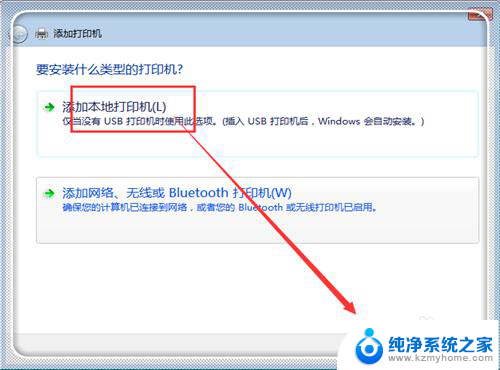
12.点击“下一步”。
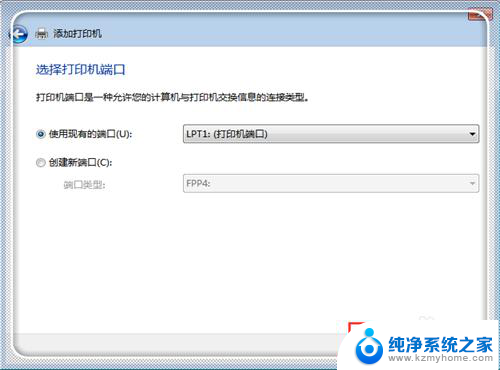
13.找到打印机对应的驱动型号,点击““下一步”。
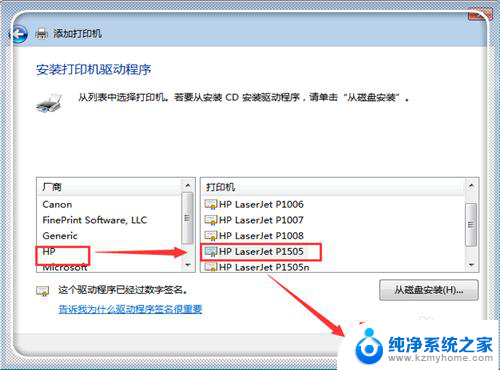
14.点击”使用当前已安装的驱动程序“,点击”下一步“。
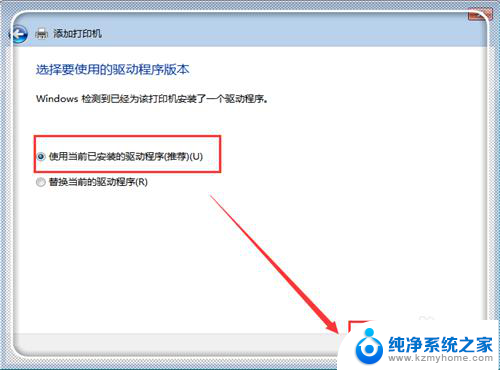
15.点击”下一步“。
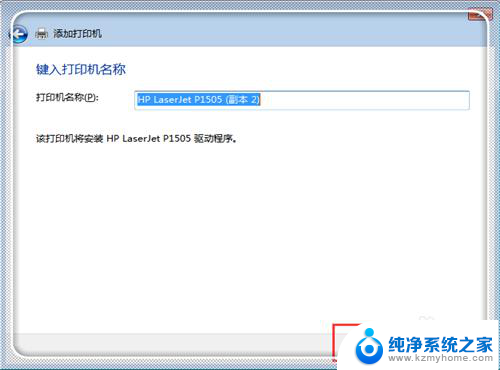
16.点击”下一步“。
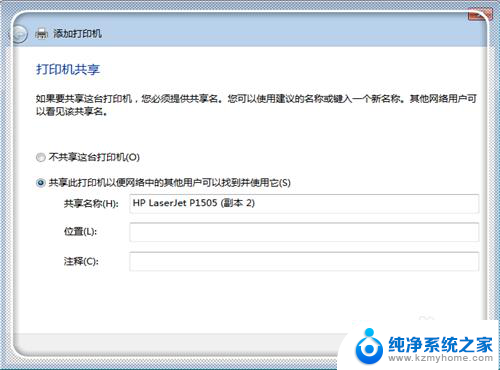
17.点击”完成“。
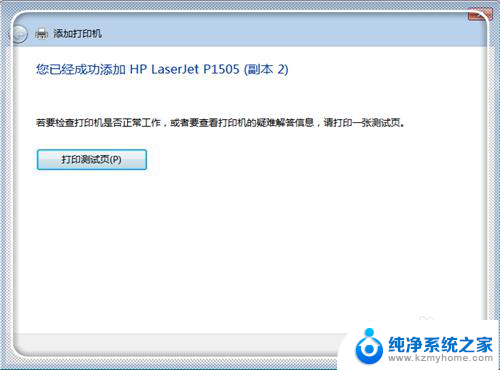
18.返回到打印机界面,将刚才安装的打印机。右键点击,设置为”默认打印机“。其他打印机可以右键点击删除。

19.这时候大功告成,进入任何一个软件。点击打印,选择刚才安装的打印机,注意,是刚才安装的,有些是以前安装的,可能显示灰色,但是软件默认是他,就不能打印了,这里只需要操作一次便可。点击”打印“,好了,问题解决。
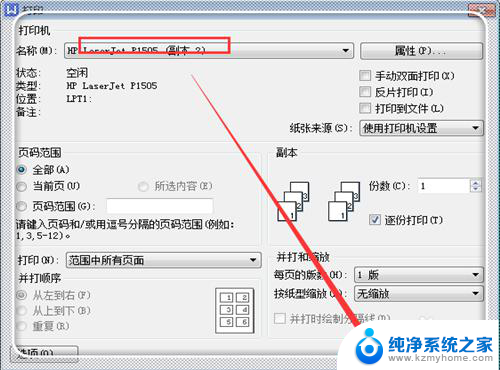
以上是关于打印机设置错误无法打印的全部内容,对于不清楚的用户,可以参考以上步骤进行操作,希望能对大家有所帮助。
- 上一篇: 台式电脑接蓝牙 台式电脑如何连接蓝牙设备
- 下一篇: wps多个pdf合并 wps多个pdf合并方法
打印机设置错误,不能打印咋办? 打印机无法正常打印怎么办相关教程
- 打印机显示灰色不能打印咋办 为什么打印机图标是灰色的不能正常打印
- 打印机 错误 打印机打印错误的常见原因
- 彩色打印机无法打印怎么办 打印机彩色打印设置问题
- 打印机脱机怎么打印 打印机脱机无法打印怎么办
- 打印机状态 默认 错误 打印机状态异常怎么办
- 打印机测试正常但无法打印 打印机墨盒正常但无法打印颜色怎么处理
- 打印机连接状态错误怎么回事 打印机状态错误无法解决
- 共享打印机错误007c 解决Windows无法连接打印机错误0x0000007c的方法
- 打印机系统错误怎么办 打印机状态错误解决方案
- 连接打印机显示错误0x00000bcb 如何解决0x00000bcb共享打印机无法打印
- 如何使用光驱启动 如何设置光驱启动顺序
- 电脑上不显示u盘怎么办 U盘插电脑无反应怎么办
- 为什么微信通话没声音 微信视频通话没有声音怎么回事
- qq聊天记录删除了可以找回吗 QQ聊天记录删除了怎么找回
- 电脑键盘灯亮怎么办 键盘灯亮但无法输入字怎么处理
- 怎么提高笔记本电脑屏幕亮度 笔记本屏幕亮度调节方法
电脑教程推荐
- 1 如何使用光驱启动 如何设置光驱启动顺序
- 2 怎么提高笔记本电脑屏幕亮度 笔记本屏幕亮度调节方法
- 3 tcl电视投屏不了 TCL电视投屏无法显示画面怎么解决
- 4 windows2008关机选项 Windows server 2008 R2如何调整开始菜单关机按钮位置
- 5 电脑上的微信能分身吗 电脑上同时登录多个微信账号
- 6 怎么看电脑网卡支不支持千兆 怎样检测电脑网卡是否支持千兆速率
- 7 荣耀电脑开机键在哪 荣耀笔记本MagicBook Pro如何正确使用
- 8 一个耳机连不上蓝牙 蓝牙耳机配对失败
- 9 任务栏被隐藏时,可以按 键打开开始菜单 如何隐藏任务栏并用快捷键调出
- 10 电脑为什么找不到打印机 电脑找不到打印机怎么连接