win7笔记本怎么调节亮度 win7电脑如何调节屏幕亮度
更新时间:2024-03-03 11:45:15作者:jiang
在我们日常使用Win7笔记本电脑的过程中,有时候会遇到屏幕亮度不合适的情况,而调节屏幕亮度是一个简单却又常用的功能,可以让我们在不同环境下更加舒适地使用电脑。如何在Win7电脑上调节屏幕亮度呢?在本文中我们将介绍几种简单的方法来帮助您调节Win7笔记本电脑的屏幕亮度,让您在使用电脑时享受更好的视觉体验。
方法如下:
1.笔记本电脑调整亮度最简单的方法,在电脑桌面任务栏的【电量】上点击【右键】。再点击【调整屏幕亮度】。
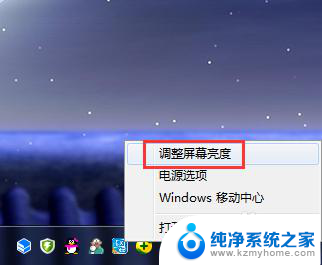
2.然后页面最下方就有调整亮度的【移动条】。
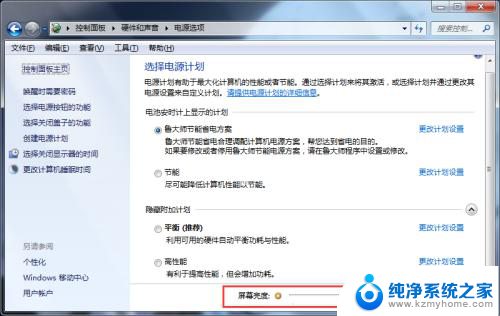
3.如果是台式电脑,需要在桌面点击鼠标右键,点击【个性化】。
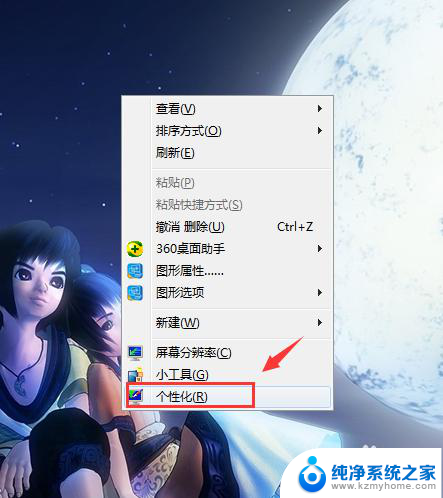
4.进入个性化之后,点击左上角的【控制面板主页】,就会进入【控制面板】。
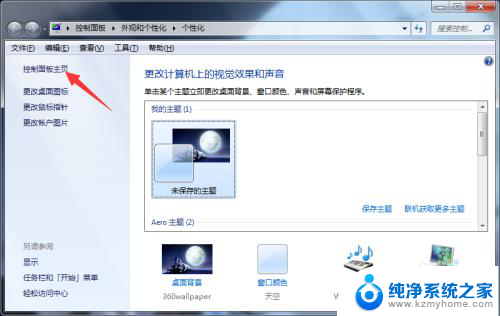
5.或者大家可以直接点击【开始】,再点击【控制面板】进入。
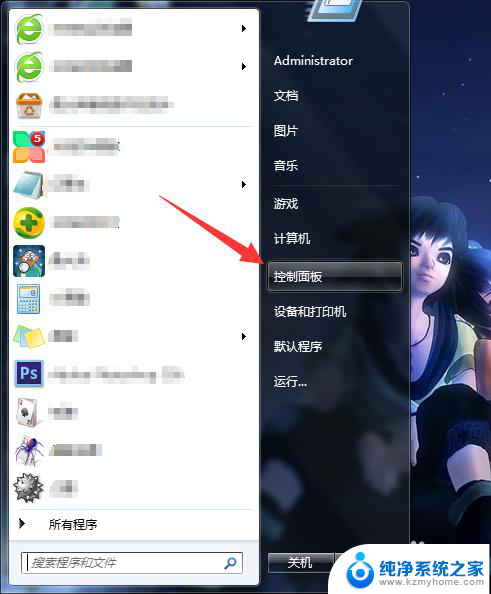
6.进入控制面板后,将右上角的查看方式设置为【类别】。然后点击【外观和个性化】。
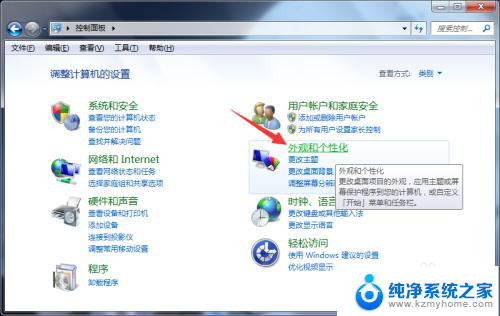
7.进入外观和个性化后,点击【显示】。
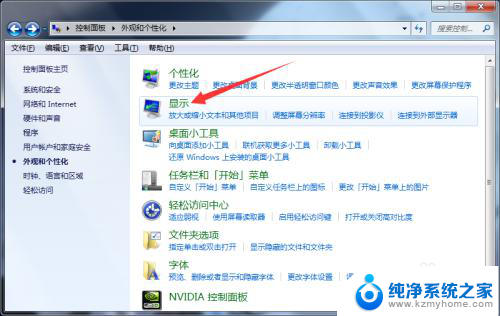
8.进入显示后,点击左边的【调整亮度】。进去之后找到调整亮度的进度条调整即可。
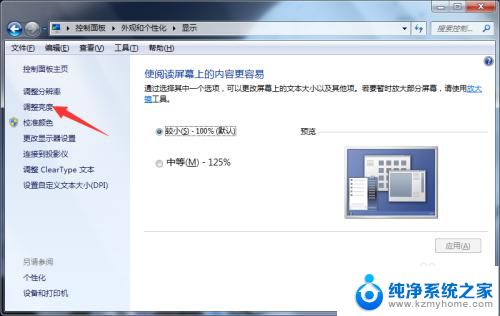
以上就是win7笔记本怎么调节亮度的全部内容,如果你遇到这个问题,可以尝试按照以上方法解决,希望对大家有所帮助。
win7笔记本怎么调节亮度 win7电脑如何调节屏幕亮度相关教程
- win7笔记本调亮度 win7电脑如何调节屏幕亮度
- 电脑怎么调节屏幕亮度win7 Win7系统台式机屏幕亮度如何调节
- 台式电脑win7怎么调节亮度 Win7系统台式机如何调节屏幕亮度
- 电脑如何调节亮度win7 win7系统屏幕亮度调节方法
- windows7电脑怎么调节屏幕亮度 win7屏幕亮度无法调节
- 联想笔记本win7系统亮度调节 WIN7系统笔记本电脑屏幕亮度调节快捷键
- win7系统如何调整屏幕亮度 Win7系统如何调节屏幕亮度
- 怎么调电脑亮度win7 win7系统如何调节屏幕亮度
- win7笔记本显示器亮度调节 WIN7系统笔记本电脑屏幕亮度调节教程
- win7如何调屏幕亮度 win7系统屏幕亮度调节方法
- win7设置局域网 WIN7局域网文件共享密码设置
- win7系统盘分区 WIN7系统自带工具分区调整教程
- windows7共享打印机 Win7打印机共享设置详细步骤
- windows7ie浏览器能到11吗 Win7升级IE11的必要性及方法
- window7怎么换壁纸 win7桌面壁纸怎么设置
- win7系统怎么开启投屏功能 win7无线投屏功能怎么使用
win7系统教程推荐
- 1 win7设置局域网 WIN7局域网文件共享密码设置
- 2 win7系统盘分区 WIN7系统自带工具分区调整教程
- 3 windows7ie浏览器能到11吗 Win7升级IE11的必要性及方法
- 4 win7设置屏幕休眠时间 win7怎么调节屏幕的休眠时间
- 5 win7怎么局域网共享打印机 Win7怎样在局域网中共享打印机
- 6 设备管理器win7 win7系统设备管理器打开方法
- 7 w7怎么投屏到电视 Win7电脑如何无线投屏到电视
- 8 windows7快速截图 Win7系统5种截图方法教程
- 9 win7忘记密码怎么打开电脑 win7开机密码忘记了找回方法
- 10 win7下共享打印机 win7如何在局域网内共享打印机