苹果电脑怎么调中文 苹果电脑Mac系统中文界面设置步骤
更新时间:2023-10-03 11:48:42作者:xiaoliu
苹果电脑怎么调中文,苹果电脑作为一款高端电脑品牌,备受消费者的喜爱,对于那些需要使用中文界面的用户来说,了解如何在苹果电脑上调整中文设置是至关重要的。苹果电脑Mac系统提供了简单易用的中文界面设置步骤,让用户能够轻松切换到中文环境中。在本文中我们将介绍如何在苹果电脑上进行中文设置,帮助用户更好地使用这款优秀的电脑品牌。无论是对于中文使用者还是对于学习中文的外国友人来说,掌握这些设置步骤将是一个非常实用的技能。让我们一起来了解吧!
步骤如下:
1.首先点击屏幕左上角的苹果标志
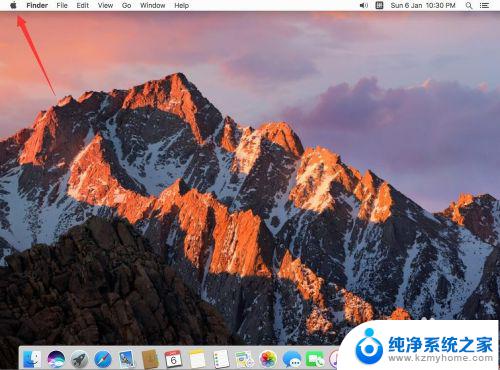
2.选择“System Performances”
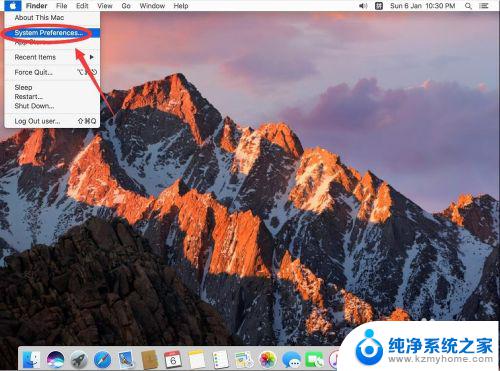
3.打开后,选择“Language & Region”
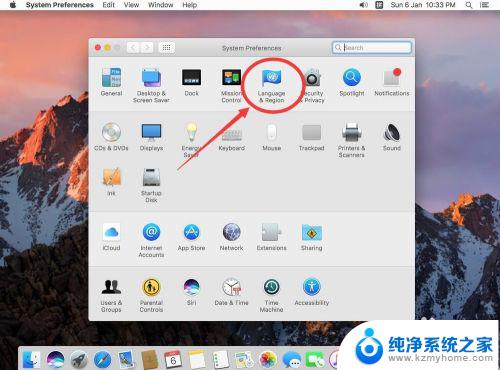
4.打开后,选择左下角的“+”号
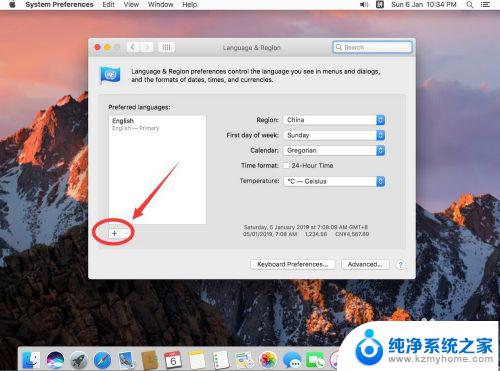
5.在弹出的语言列表中,现在简体中文
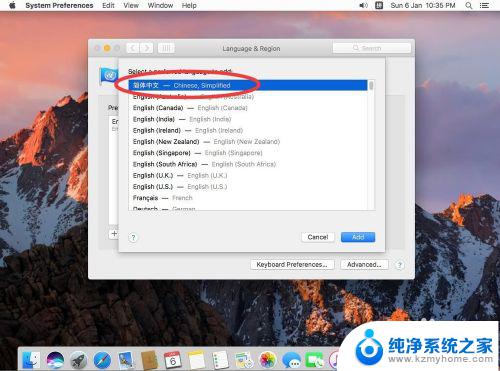
6.然后点击“Add”
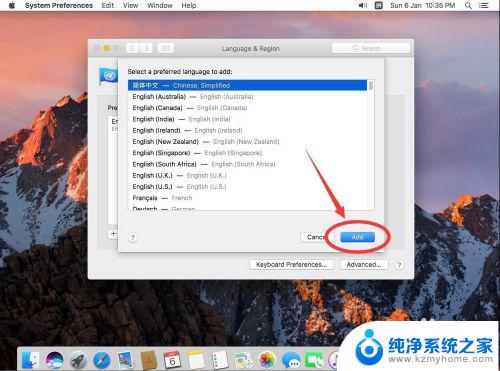
7.在弹出的提示中,选择“Use Chinese,Simplified”
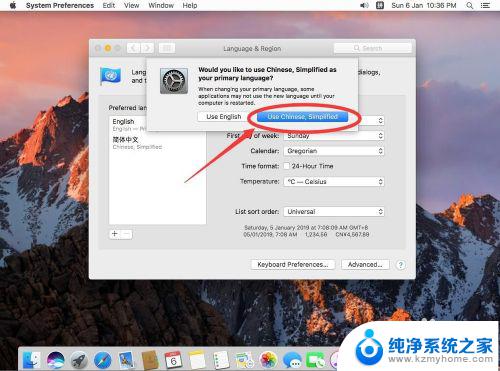
8.这时在左侧的语言栏里已经看到有“简体中文”的选项了,但界面还是英文的
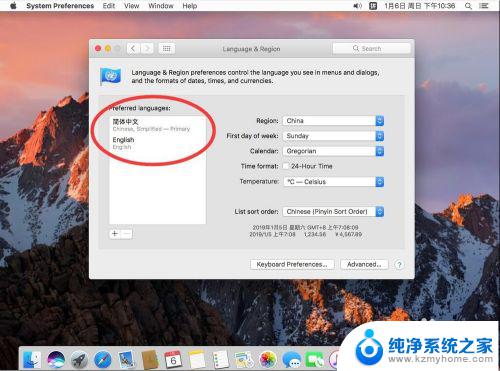
9.点击左上角的红色叉号关闭
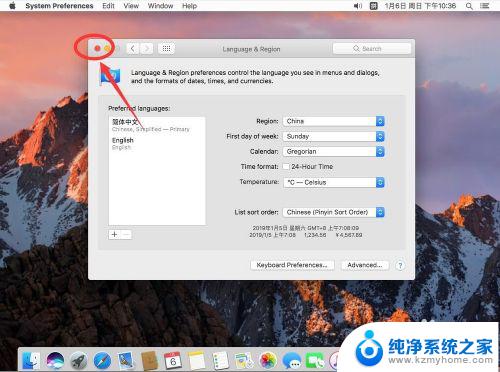
10.在弹出的提示中,选择“Restart Now(现在重启)”
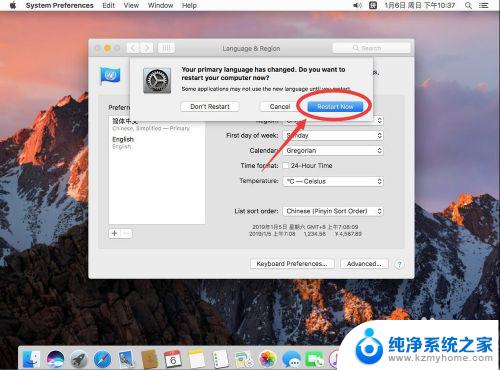
11.重启后,重新进入桌面,这时系统已经设置成了中文的
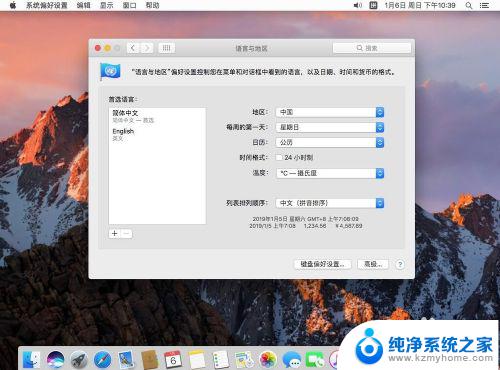
以上就是苹果电脑怎么调中文的全部内容,如果你也遇到了这种情况,可以按照小编的方法进行解决,希望这篇文章能对你有所帮助。
苹果电脑怎么调中文 苹果电脑Mac系统中文界面设置步骤相关教程
- 苹果手机怎么调成中文 苹果手机语言设置成中文详细步骤
- 苹果英语怎么改成中文 苹果手机中文语言设置步骤
- 苹果电脑转换系统 苹果电脑系统切换步骤
- 苹果一体机怎么切换双系统 苹果电脑切换双系统的步骤
- 苹果mac电脑装windows系统的利弊 苹果电脑装Windows系统的利弊分析
- 苹果电脑没有word文档怎么办 苹果Mac版Word在哪里下载
- 苹果切换不了简体中文 苹果手机怎么切换语言为中文
- 苹果系统如何添加打印机 苹果电脑添加打印机步骤
- 苹果笔记本添加蓝牙鼠标 苹果鼠标连接Mac电脑步骤
- 电脑系统变英文怎么改回中文 电脑界面改成中文
- word 文档怎么设置成excel word如何导入excel
- mobi的文件怎么打开 mobi文件如何打开
- 手提电脑键盘解锁按哪个键 笔记本电脑键盘密码忘记了怎么打开
- 电脑键盘灯怎么一直亮 笔记本键盘灯如何设置长亮
- 如何破解不允许截屏 解除应用截屏限制的方法
- 新电脑c盘扩容 电脑C盘空间不足如何扩容
电脑教程推荐