win10怎么设置无线网络连接 Win10怎么设置wifi密码
更新时间:2024-03-24 11:48:03作者:yang
在当今数字化时代,无线网络连接已经成为我们日常生活中不可或缺的一部分,Win10作为一个流行的操作系统,提供了便捷的设置无线网络连接和wifi密码的功能,让用户可以轻松连接到互联网。通过简单的几个步骤,就可以实现在家、办公室或其他地方无线上网的愿望。在本文中我们将介绍如何在Win10系统中设置无线网络连接并保护wifi密码的方法。愿这些技巧能帮助您更好地利用无线网络,享受高速的上网体验。
步骤如下:
1.如果是笔记本电脑看一下无线开关有没有关了。可以按键盘上的(FN+F6)开启
不同的笔记本电脑可能不一样。F1-F10这几个键上会有标识无线网络。现在新的笔记本关闭了WIFI网络叫飞行模式和手机一个叫法。
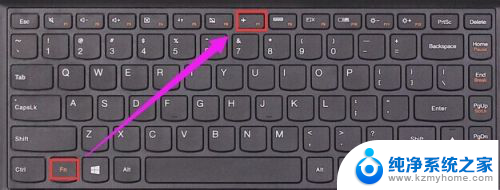
2.检查一下无线网卡的驱动有没有安装。如下图所示操作。
如果没有安装使用驱动精灵网卡驱动版安装一下。
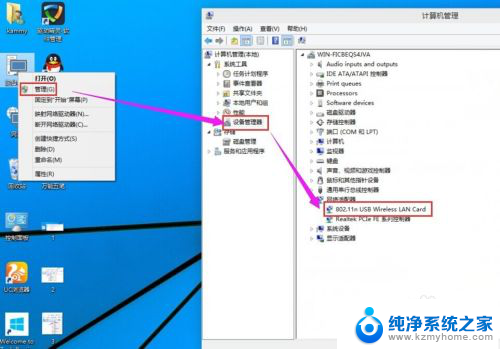
3.检查一下WLAN AutoConfig服务没有开启。
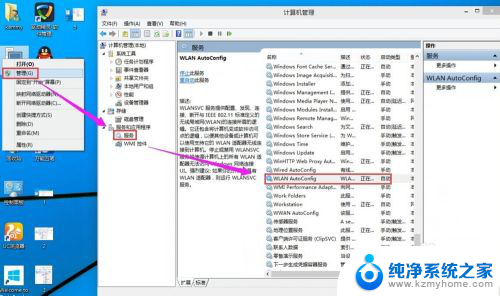
4.检查一下无线网卡有没有被禁用。在桌面上点击网络右键---属性---更改适配器设置------在这里就可以看到WLAN有没有被禁用。
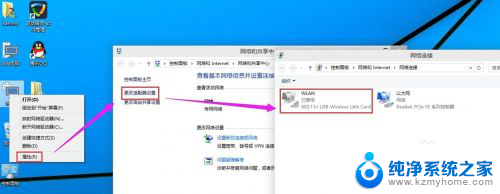
5.如果被禁用了WAN在上面点右键启用就好了。
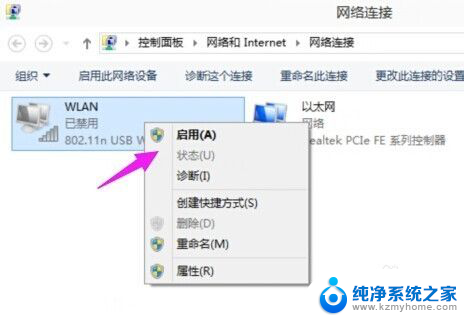
6.启用成功后在上面点击连接/断开
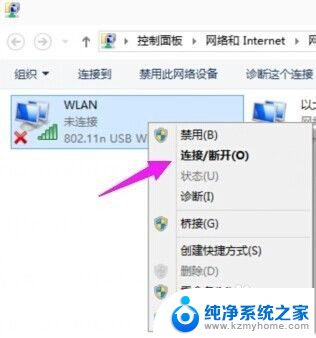
7.检测到了无线网络然后点击连接,输入密码连接上去就可以使用无线网络上网咯。
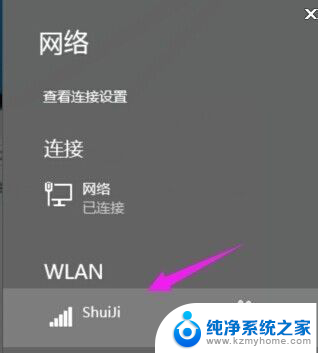
以上就是win10如何设置无线网络连接的全部内容,如果你遇到这种情况,你可以根据小编的操作来解决问题,非常简单快速,一步到位。
win10怎么设置无线网络连接 Win10怎么设置wifi密码相关教程
- 忘记网络密码怎么连接 Win10如何忘记无线网络并重新连接WiFi
- 手提电脑win10怎么连接wifi win10如何设置无线网络连接
- win10电脑连网络怎么连接wifi win10如何连接wifi无线网络
- wifi换密码了电脑怎么重新连接 Win10修改WiFi密码后怎么重新输入新的WiFi密码连接网络
- win10不能连接无线网络 win10无法连接无线网络怎么办
- win10如何设置wifi连接 win10如何连接wifi网络
- win10系统如何打开无线网络 Win10无线wifi如何设置
- win10设置wifi连接 Win10如何连接wifi网络
- 网线直接连电脑怎么设置才能上网 Win10笔记本电脑有线连接网络设置步骤
- win10无线网络自动关闭 Win10取消无线网络wifi信号自动连接步骤
- win 10没有管理员权限怎么 Win10怎么获取管理员权限
- 整个win10未响应 电脑桌面突然无响应怎么办
- 台式win10屏幕亮度电脑怎么调 台式电脑屏幕亮度调节快捷键
- win10图形设置如何设置 win10电脑图形设置在哪里找
- win10设置没有唤醒密码设置 Windows 10如何设置电脑唤醒需要输入密码
- win10不能修改分辨率为灰色 win10分辨率调整失效的解决方法
win10系统教程推荐
- 1 台式win10屏幕亮度电脑怎么调 台式电脑屏幕亮度调节快捷键
- 2 电脑win10怎么升级 电脑升级win10步骤
- 3 win10全屏游戏切换桌面 win10打游戏时怎么切换到桌面
- 4 win10修复模式怎么进去安全模式 win10开机进入安全模式步骤
- 5 win10壁纸删除 电脑桌面壁纸怎么取消
- 6 win10有没有自带的录屏 win10自带录屏功能使用教程
- 7 win10如何开机启动.bat文件 bat脚本添加到开机启动项
- 8 win10后台程序太多 笔记本进程太多怎么清理
- 9 win102004任务栏透明 Win10系统任务栏透明度设置教程
- 10 win10禁用本地键盘 笔记本键盘禁用方法