win7安装iis服务器 win7怎么安装IIS服务器
win7安装iis服务器,在当前互联网时代,搭建个人或企业的网站成为了一种常见需求,而IIS服务器作为Windows操作系统的一项重要功能,为用户提供了快速搭建网站的便利。对于使用Windows 7操作系统的用户而言,安装IIS服务器也是一个必要的步骤。本文将介绍如何在Windows 7上安装IIS服务器,以帮助用户快速搭建自己的网站。无论是个人博客还是企业官网,都可以通过安装IIS服务器来实现网站的建设与发布。接下来我们将一步步为您展示安装IIS服务器的方法和注意事项,帮助您轻松搭建属于自己的网站。
方法如下:
1.点击开始→控制面板,然后再点击程序,勿点击卸载程序,否则到不了目标系统界面。
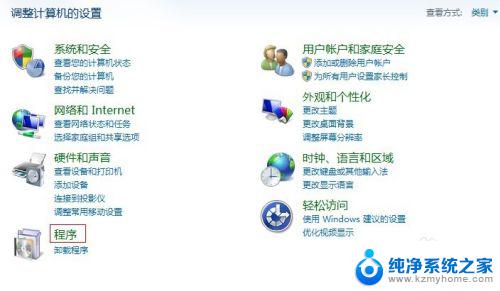
2.然后在程序和功能下面,点击打开和关闭windows功能。
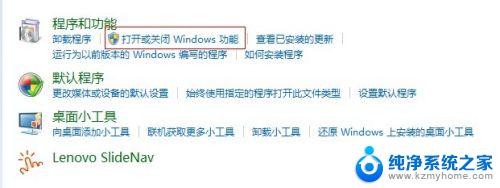
3.进入Windows功能窗口,然后看到internet信息服务选项。然后按照图中设置即可,Ps:打√的选项下面为全选,方圈的下面按照图中打√的选择即可。
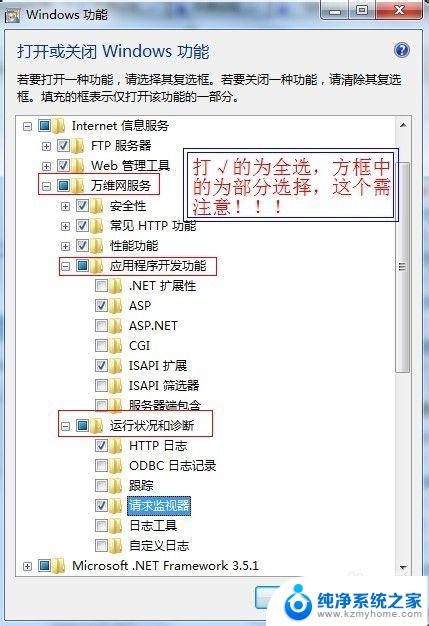
4.然后确定,会进入系统安装设置,此时可能需要等待两三分钟的样子。
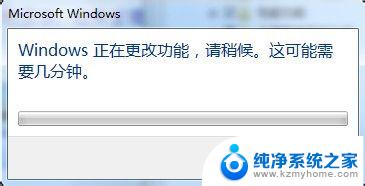
5.安装成功后,窗口会消失,然后回到控制面板,选择系统和安全。
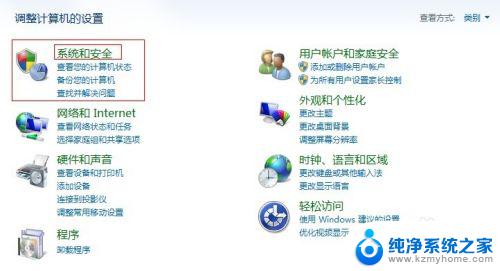
6.进入系统和安全窗口,然后选择左下角的管理工具。
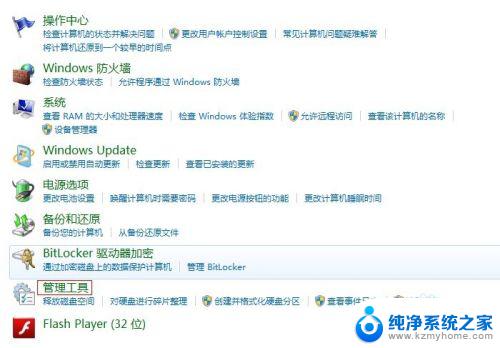
7.进入管理工具窗口,此时就可以看到internet信息服务了。不过此时需注意,因为有两个大致相同的,需要选择的是internet信息服务(IIS)管理器。
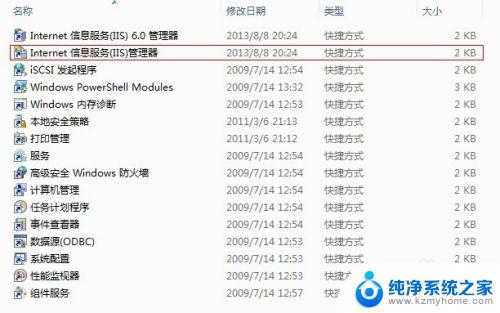
8.双击internet信息服务(IIS)管理器,进入到管理窗口。看上去很复杂,有三大主要功能:FTP,IIS,管理,现在需要设置都在IIS这个里面。
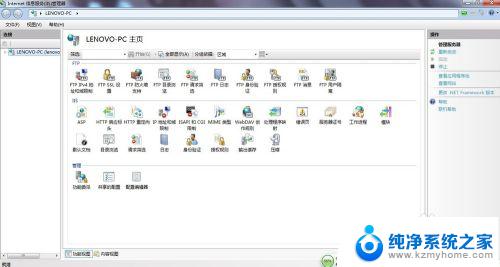
9.点击左边的倒三角,就会看到网站下面的default web site,然后双击IIS下面的ASP.
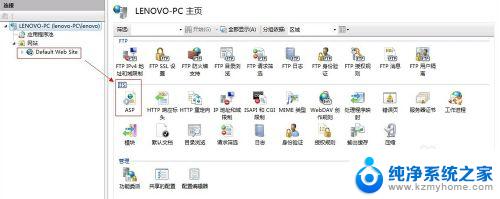
10.进入ASP设置窗口,行为下面的启用父路径,点击后面,修改为true,默认为false。
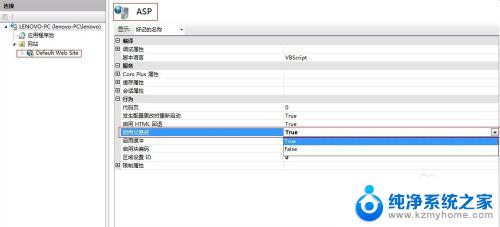
11.然后再来设置高级设置,步骤:先点击default web site ,然后点击最下面的内容视图,再点击右边的高级设置。
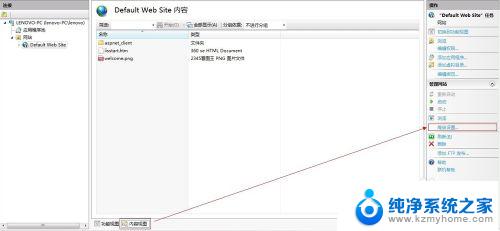
12.进入高级设置,需要修改的是物理路径,即本地文件程序存放的位置。
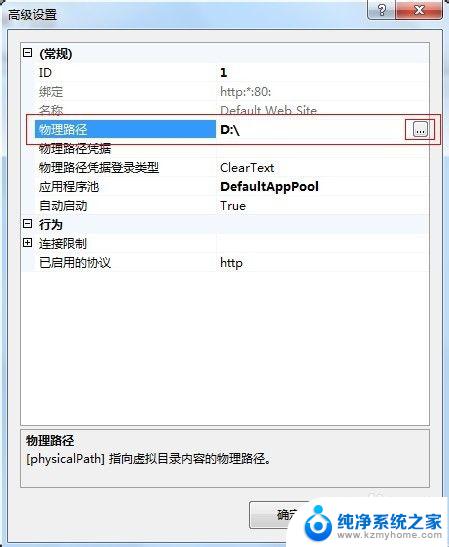
13.再来设置端口问题,步骤:点击default web site 再点击最下面的内容视图,然后点击右边的编辑绑定。
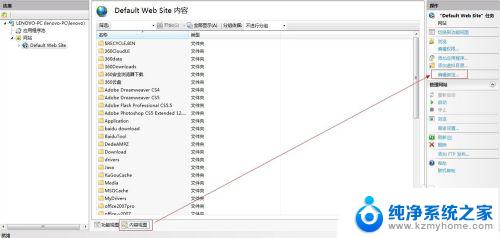
14.进入网址绑定窗口,也就是端口设置窗口,一般80端口很容易被占用,这里我们可以设置添加一个端口即可,如8080端口。
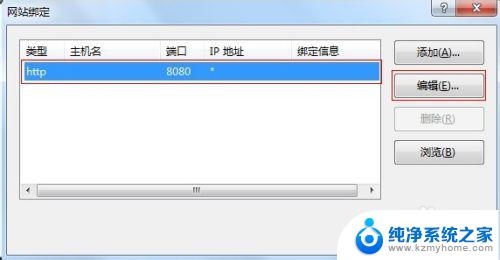
15.此时,基本完成IIS的设置,不过有时候,可能还是不能顺利完成本地安装,此时需要注意一个问题,那就是默认文档中的选项是否含有default.html这个选项,没有就需要添加,才能顺利完成安装,步骤:回到主界面,然后点击IIS下面的默认文档。
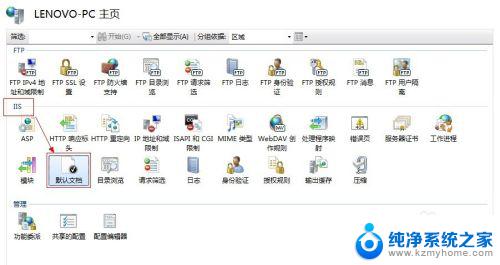
16.然后在内容视图下选择添加,输入default.html即可。
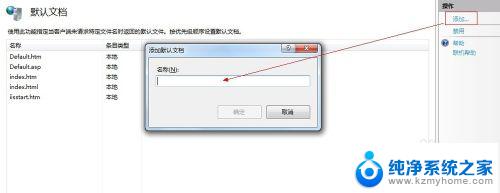
以上就是安装win7上iis服务器的全部内容,如果你遇到这种情况,可以根据本文提供的操作进行解决,非常简单快速,一步到位。
win7安装iis服务器 win7怎么安装IIS服务器相关教程
- windows7怎么安装ie浏览器 win7怎么安装旧版IE浏览器
- windows server 2019远程桌面服务安装 Win Server 2019远程桌面服务部署详细步骤
- win10虚拟机怎么安装win7 Win10自带虚拟机Hyper V安装win7的详细步骤
- 怎样简单安装win7 win7系统安装方法
- 八代处理器可以装win7吗 8代i5能否安装Windows 7系统
- win7安装中驱动器未就绪 如何解决Windows驱动器未就绪问题
- windows10系统安装器 PE系统 Windows安装器 安装原版win10 的详细步骤
- wifi信号增强器怎么安装 wifi信号放大器怎么安装
- u盘win7安装教程 Win7系统的U盘安装教程
- win7 32位 安装 win7系统32位安装图文教程及注意事项
- 苹果电脑安装win10双系统怎么切换 苹果笔记本装了双系统怎么选择启动
- ghost能安装iso文件吗 ghost版Win10系统安装方法
- 笔记本怎么装两个硬盘 笔记本双硬盘安装注意事项
- 安装独立显卡后显示器不亮 电脑换新显卡后显示器不亮怎么办
- 笔记本电脑安装双系统 电脑如何安装多系统
- 正版系统如何重装正版系统 win10怎么清空并重装系统
系统安装教程推荐
- 1 笔记本怎么装两个硬盘 笔记本双硬盘安装注意事项
- 2 笔记本电脑安装双系统 电脑如何安装多系统
- 3 win11显卡驱动程序安装失败 nvidia驱动程序安装失败怎么办
- 4 win11怎么重置应用 如何重新安装Windows11系统应用
- 5 win11安装系统更新后白屏 Win11白屏问题的修复方法
- 6 win11怎么安装ie0 IE浏览器安装教程
- 7 win11重装后没有windows defender Win11没有安装Defender怎么办
- 8 window10笔记本怎么重新做系统 笔记本怎么重新安装操作系统
- 9 win11安装edge浏览器打不开 win11edge浏览器打不开白屏怎么办
- 10 win11选择软件安装位置 Win11如何更改软件安装位置