如何调整屏幕刷新率 Windows10如何提高屏幕刷新率
更新时间:2025-03-27 11:48:20作者:jiang
在使用Windows10系统时,屏幕刷新率是影响电脑显示效果的重要因素之一,通过调整屏幕刷新率,可以提高显示画面的流畅度和清晰度,让用户在使用电脑时享受更加舒适的视觉体验。如何在Windows10系统中调整屏幕刷新率呢?本文将为您详细介绍Windows10如何提高屏幕刷新率的方法,让您轻松掌握调整屏幕刷新率的技巧。
具体步骤:
1.在桌面空白处右键,打开 菜单。
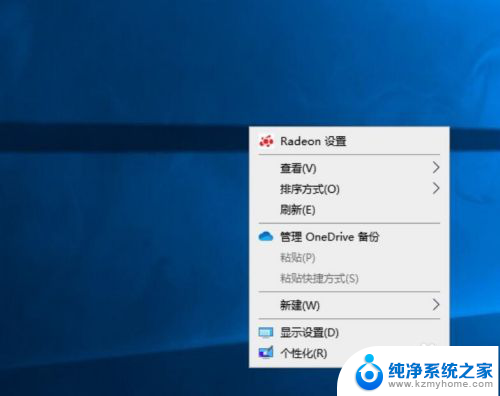
2.点击 显示设置(D)。
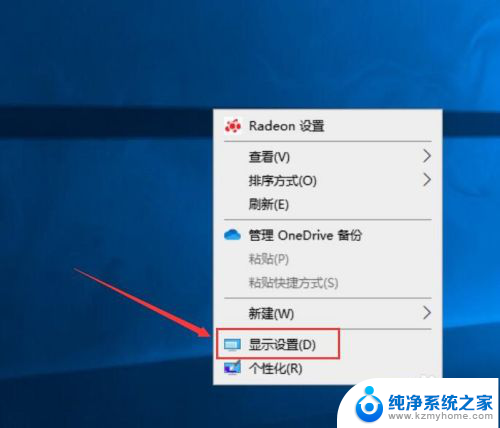
3.向下滑动页面至底部。

4.点击 高级显示设置。

5.点击显示器下拉菜单。

6.选择想要配置的显示器。

7.点击 显示器n的显示适配器属性。

8.进入 监视器 标签。
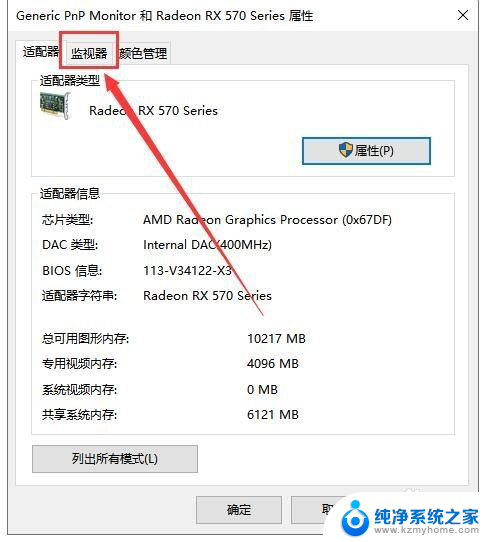
9.打开 屏幕刷新频率(S) 下拉菜单。
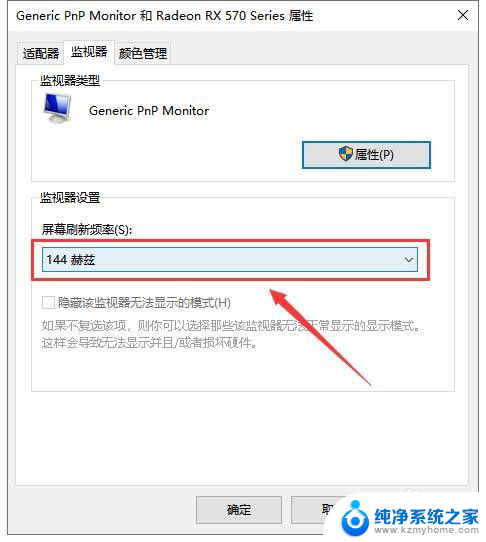
10.选择想要设置的刷新率。
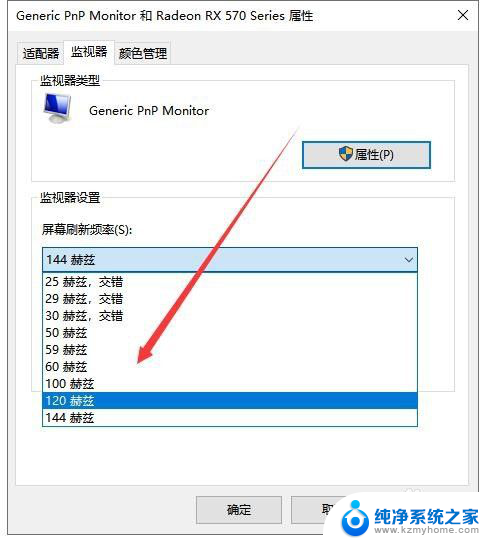
11.点击 确定 即可生效。
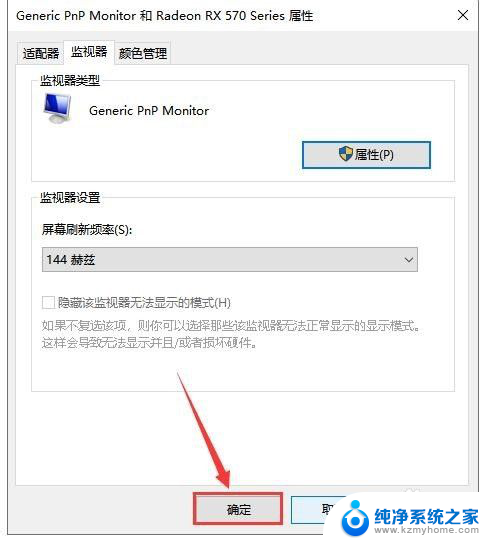
以上就是如何调整屏幕刷新率的全部内容,有遇到相同问题的用户可参考本文中介绍的步骤来进行修复,希望能够对大家有所帮助。
如何调整屏幕刷新率 Windows10如何提高屏幕刷新率相关教程
- windows10怎么调屏幕刷新率 如何改变Windows10屏幕刷新率
- 怎么调整电脑刷新率 如何在Windows10上更改屏幕刷新率
- win10怎么调整刷新率 win10屏幕刷新率调节方法
- win10怎么调刷新率144hz win10怎样设置屏幕刷新率为144赫兹
- 怎么看显示屏的刷新率 win10如何检测屏幕刷新率
- windows10刷新率怎么调 win10刷新率设置方法
- win10怎么调屏幕分辨率 Windows10系统如何调整屏幕分辨率设置
- win10 屏幕分辨率 Windows10系统如何调整屏幕分辨率设置
- 显示屏调分辨率怎么调 Windows10系统如何调整屏幕分辨率设置
- windows分辨率调整 Windows10系统如何调整屏幕分辨率大小
- 怎么开电脑麦克风权限 win10麦克风权限在哪里可以找到
- win10系统插u盘没没反应 Win10插入u盘无反应怎么解决
- windows10自带录屏功能 win10系统自带录屏功能怎么用
- windows 10开机动画 Windows10开机动画设置方法
- 输入法微软拼音怎么调 win10电脑微软拼音输入法怎么调整
- 笔记本电脑哪个是截屏键 Win10截图快捷键怎么设置
win10系统教程推荐
- 1 怎么开电脑麦克风权限 win10麦克风权限在哪里可以找到
- 2 windows 10开机动画 Windows10开机动画设置方法
- 3 输入法微软拼音怎么调 win10电脑微软拼音输入法怎么调整
- 4 win10没有ppt怎么办 win10右键新建中没有PPT选项怎么添加
- 5 笔记本硬盘损坏是否会导致蓝屏 Win10系统DRIVER POWER STATE FAILURE蓝屏怎么处理
- 6 win10老是提醒激活 Win10系统总提醒需要激活怎么解决
- 7 开机启动软件win10 Win10怎么设置开机自启动指定软件
- 8 win7和win10共享文件夹设置 Win10与win7局域网共享设置详解
- 9 怎样连蓝牙无线耳机 电脑如何在win10系统上连接蓝牙耳机
- 10 怎样将我的电脑放在桌面 win10我的电脑怎么固定在桌面