电脑上插上耳机还是外放 win10插上耳机后无声如何解决
更新时间:2024-01-03 11:48:28作者:jiang
在使用Windows 10操作系统时,有时我们会遇到一个棘手的问题:当我们插上耳机后,却发现电脑无声,这种情况给我们的使用体验带来了不便,而且可能会影响我们的工作和娱乐。幸运的是这个问题并不是无解的。在下文中我们将探讨一些解决这个问题的方法,帮助大家轻松解决Win10插上耳机后无声的困扰。
方法如下:
1.首先,双击“此电脑”。打开菜单,点击“计算机”—“卸载或更改程序”,如图所示。
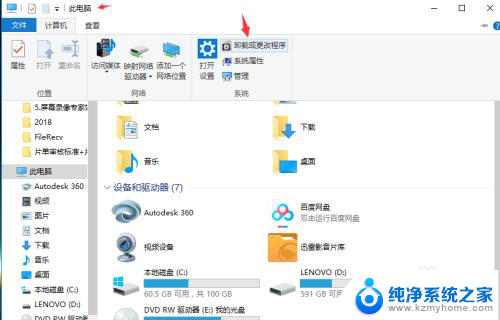
2.在新弹出的菜单中选择左边的“控制面板主页”,如图所示。
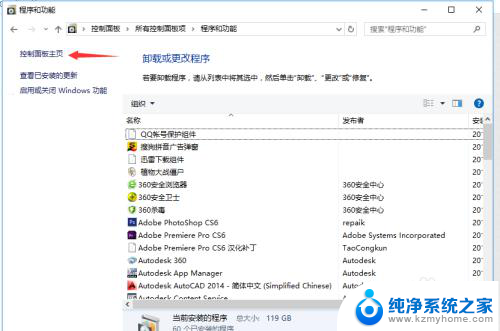
3.在主页中,选择“硬件和声音”。在新弹出来的菜单中,找到“Realtek高清晰音频管理器”,点击。
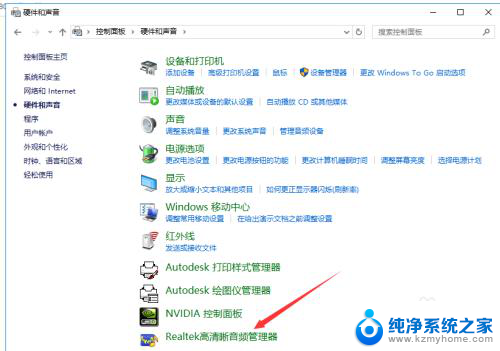
4.打开“Realtek高清晰音频管理器”菜单,如图所示。点击右上角的“设备高级设置”。

5.在弹出的对话框中,选择“将相同类型的输入插孔链接为一个设备”然后点击确定。
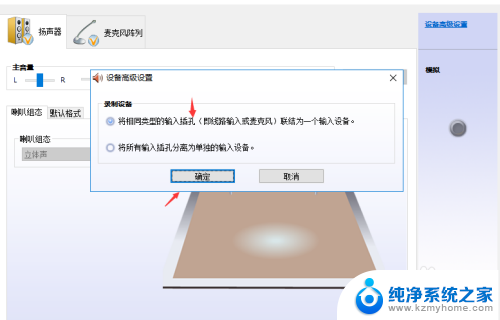
6.最后再次点击“确定”,关闭窗口。设置完毕,就可以开始插上耳机听歌啦。

以上就是电脑上插上耳机还是外放的全部内容,还有不清楚的用户可以参考以上步骤进行操作,希望对大家有所帮助。
电脑上插上耳机还是外放 win10插上耳机后无声如何解决相关教程
- 插上耳机电脑外放 win10插上耳机后外放声音还在怎么解决
- 为什么电脑插上耳机后还是外放 win10插上耳机后电脑还是外放怎么办
- 电脑耳机插上去 外放还有声音 win10插上耳机后电脑仍然从外放播放声音怎么办
- 为什么笔记本电脑插上耳机还是外放 Win10耳机插上后音频仍从电脑外放
- 为什么台式电脑插耳机,电脑还外放 win10插上耳机后电脑还是外放怎么办
- 耳机插入电脑还是外放 win10插上耳机后音频仍从电脑外放怎么办
- 为什么电脑插了耳机声音还是会外放 win10插上耳机电脑没有声音
- 插耳机没有声音怎么办 Win10电脑插上耳机无声音解决方法
- 为什么耳机连接了还是外放 win10耳机插上去电脑还是外放怎么办
- 耳机孔插上耳机没声音 Win10电脑插上耳机无声怎么办
- win10怎么设置浏览器起始页 Win10自带浏览器如何设置起始页网址
- win10开机图标变大了 win10电脑重启图标变大解决技巧
- 电脑重置后windows怎么激活 win10系统重置后激活方法
- 如何把显示桌面放到任务栏 Win7/Win10任务栏添加显示桌面快捷方式步骤
- win10文件夹没有高清晰音频管理器怎么办 Win10缺少高清晰音频管理器怎么办
- windows10设置休眠 win10如何设置休眠时间
win10系统教程推荐
- 1 win10开机图标变大了 win10电脑重启图标变大解决技巧
- 2 电脑重置后windows怎么激活 win10系统重置后激活方法
- 3 怎么开电脑麦克风权限 win10麦克风权限在哪里可以找到
- 4 windows 10开机动画 Windows10开机动画设置方法
- 5 输入法微软拼音怎么调 win10电脑微软拼音输入法怎么调整
- 6 win10没有ppt怎么办 win10右键新建中没有PPT选项怎么添加
- 7 笔记本硬盘损坏是否会导致蓝屏 Win10系统DRIVER POWER STATE FAILURE蓝屏怎么处理
- 8 win10老是提醒激活 Win10系统总提醒需要激活怎么解决
- 9 开机启动软件win10 Win10怎么设置开机自启动指定软件
- 10 win7和win10共享文件夹设置 Win10与win7局域网共享设置详解