电脑文件夹删除不了怎么办需要权限 Win10文件删除提示需要管理员权限
更新时间:2023-11-16 11:49:52作者:jiang
电脑文件夹删除不了怎么办需要权限,在使用电脑过程中,我们可能会遇到一些麻烦,比如删除电脑文件夹时提示需要管理员权限,特别是在Win10系统中,这个问题似乎更加普遍。当我们想要清理电脑中的一些不需要的文件夹时,却发现无法删除,这无疑给我们带来了困扰。当电脑文件夹删除不了时,我们该怎么办呢?如何获取所需的权限以顺利删除文件夹呢?本文将为大家介绍一些解决方法,帮助大家轻松解决这个问题。
具体方法:
1.首先我们看一下在删除文件的时候,弹出“文件夹访问被拒绝”的提示,而无法删除文件。
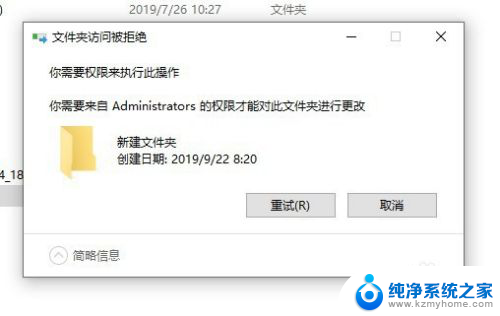
2.这时我们可以右键该文件夹,在弹出菜单中选择“属性”的菜单项。
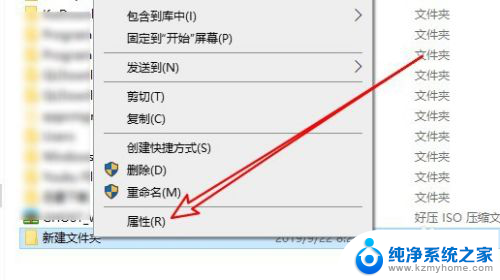
3.接下来在打开的文件夹属性窗口中点击“安全”的选项卡。
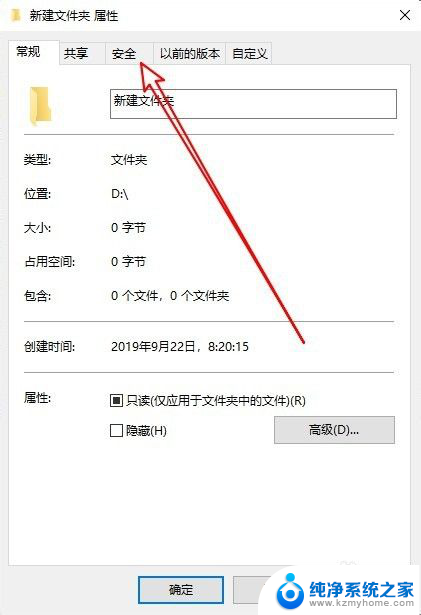
4.然后在打开的安全的窗口中点击“编辑”的按钮。
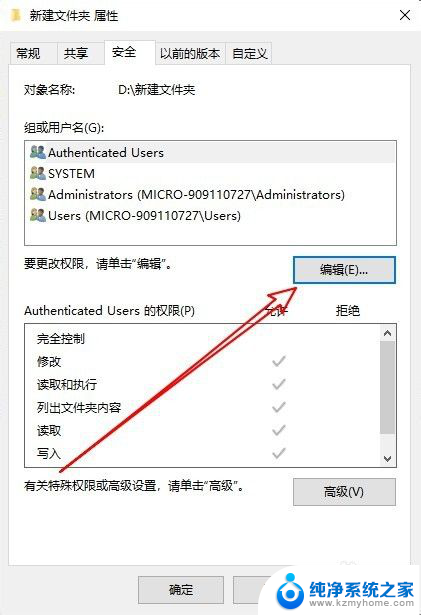
5.在打开的文件夹的编辑权限窗口中点击“添加”按钮。
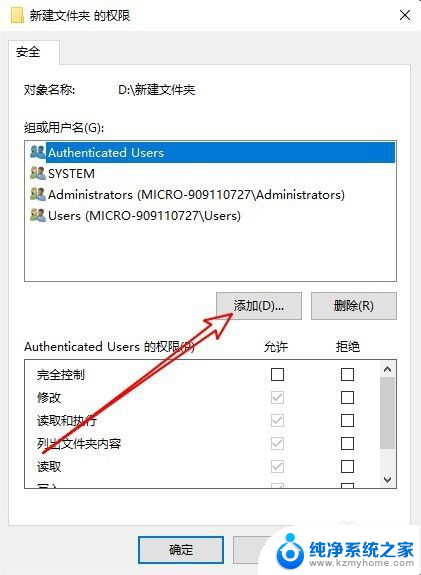
6.接下来就会弹出“选择用户或组”的窗口,在窗口中输入“Administrator”然后点击“检查名称”的按钮。
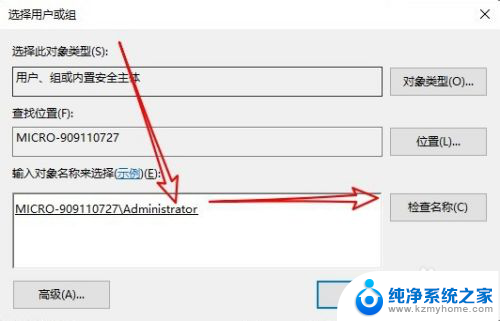
7.返回到文件的权限窗口,点击选中刚刚添加的“Administrator”用户。然后点击下面“完全控制”后面的允许选项,并勾选该选项就 可以了。这样我们就可以快速删除该文件夹了。
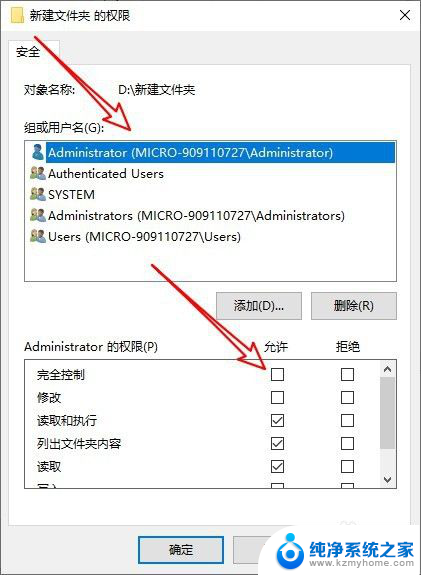
8.总结:
1、首先打开文件夹的安全窗口
2、然后为文件夹添加管理员用户
3、设置管理员用户具有完全控制权限

以上就是电脑文件夹删除不了需要权限的全部内容,不熟悉的用户可以根据小编的方法来操作,希望能帮助到大家。
电脑文件夹删除不了怎么办需要权限 Win10文件删除提示需要管理员权限相关教程
- 电脑文件无法删除需要管理员权限 解决Win10删除文件需要管理员权限的问题
- 文件夹无法删除需要管理员权限 如何在Win10中删除需要管理员权限的文件
- win10系统删除文件需要管理员权限 如何解决Win10删除文件需要管理员权限的问题
- win10文件删除权限 删除需要特定权限的文件夹方法
- 文件需要管理员权限才能打开 win10账户提示需要管理员权限怎么处理
- steam删除库文件夹 Win10怎么删除Steam中不需要的库文件夹
- 你需要权限来执行操作 win10 Win10出现需要权限才能执行此操作提示怎么办
- 你需要权限来执行此操作win10 Win10怎么解决你需要权限才能执行此操作提示
- win10没有管理员权限. Win10没有管理员权限怎么办
- trustedinstaller权限 windows.old Win10删除Windows.old文件夹的注意事项
- win10怎么设置浏览器起始页 Win10自带浏览器如何设置起始页网址
- win10开机图标变大了 win10电脑重启图标变大解决技巧
- 电脑重置后windows怎么激活 win10系统重置后激活方法
- 如何把显示桌面放到任务栏 Win7/Win10任务栏添加显示桌面快捷方式步骤
- win10文件夹没有高清晰音频管理器怎么办 Win10缺少高清晰音频管理器怎么办
- windows10设置休眠 win10如何设置休眠时间
win10系统教程推荐
- 1 win10开机图标变大了 win10电脑重启图标变大解决技巧
- 2 电脑重置后windows怎么激活 win10系统重置后激活方法
- 3 怎么开电脑麦克风权限 win10麦克风权限在哪里可以找到
- 4 windows 10开机动画 Windows10开机动画设置方法
- 5 输入法微软拼音怎么调 win10电脑微软拼音输入法怎么调整
- 6 win10没有ppt怎么办 win10右键新建中没有PPT选项怎么添加
- 7 笔记本硬盘损坏是否会导致蓝屏 Win10系统DRIVER POWER STATE FAILURE蓝屏怎么处理
- 8 win10老是提醒激活 Win10系统总提醒需要激活怎么解决
- 9 开机启动软件win10 Win10怎么设置开机自启动指定软件
- 10 win7和win10共享文件夹设置 Win10与win7局域网共享设置详解