怎样统一调整word中图片的大小 如何快速调整图片大小
更新时间:2024-01-14 11:49:55作者:yang
在日常工作和学习中,我们经常会使用到Microsoft Word软件来编辑文档,有时候我们需要在文档中插入图片,但是往往会发现插入的图片大小与文档格式不匹配。这时候我们就需要统一调整Word中图片的大小。怎样才能快速调整图片的大小呢?在本文中我们将介绍一些简单实用的方法,帮助大家快速调整Word中图片的大小,提高工作和学习的效率。无论是为了美观还是为了节省文档空间,掌握这些技巧都是非常有用的。让我们一起来学习吧!
方法如下:
1.我们打开word文档工作界面,在word插入几张图片。选中其中开始的一张图片,如下图所示。
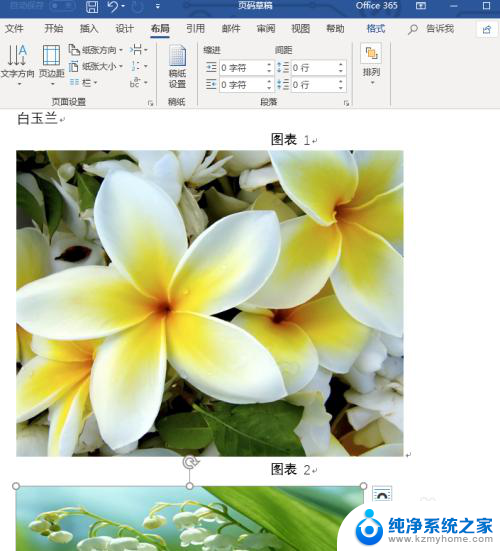
2.选中图片后,我们点击鼠标右键,这时弹出右键下拉菜单,点击“大小和位置”选项,如下图所示。
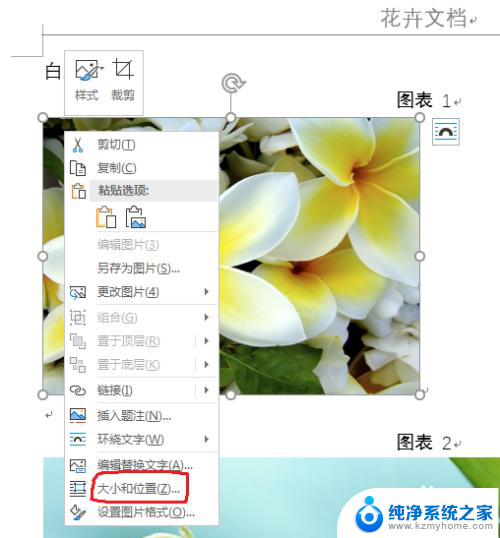
3.这时弹出一个“布局”设置窗口,我们点击大小设置模块,如下图所示。
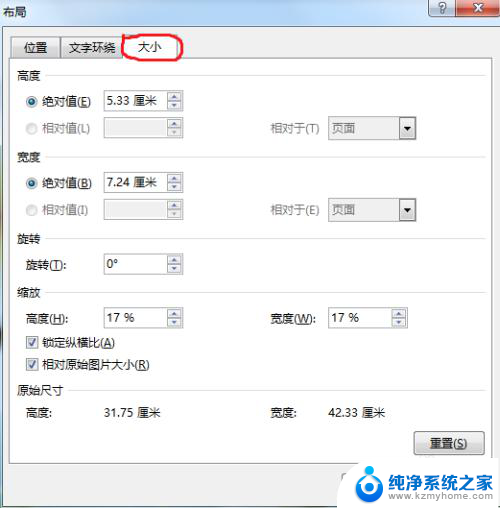
4.我们把设置界面“锁定纵横比”取消掉,即点击方框里的打钩。然后重新设置图片的高度和宽度,设置好后我们点击下面的“确定”按钮,如下图所示。
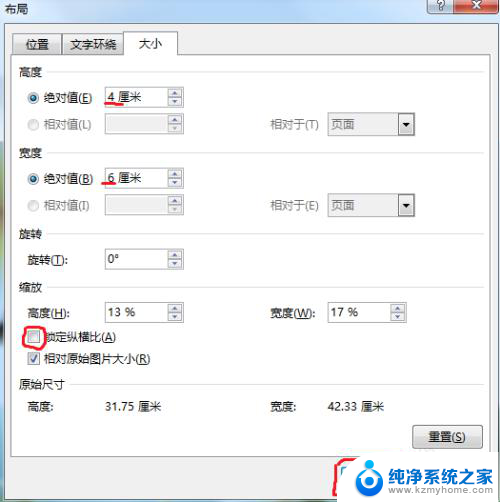
5.这时我们点击下一张图片,然后按键盘的“F4”键。此键是重复上一步的操作步骤,重复上一张的大小设置,我们就不需要每张都重新设置。


6.按F4后,我们看到选中图片的大小就跟第一张的图片一致,选中图片,然后按F4,反复操作即可。多张图片设置一键就完成,很简单吧。

以上是如何在Word中统一调整图片大小的全部内容,如果需要的话,您可以按照以上步骤进行操作,希望对您有所帮助。
- 上一篇: wps删除重复字 wps删除重复字方法
- 下一篇: 显示适配器在哪 电脑显示适配器怎么找
怎样统一调整word中图片的大小 如何快速调整图片大小相关教程
- word的图片怎么统一调整大小 如何快速调整图片大小
- word怎样统一调整图片大小 如何使用图片编辑软件快速统一图片大小
- 电脑如何调整图片大小kb 电脑如何调整图片大小kb
- 图片怎样调整大小kb 如何改变图片大小以减小文件大小
- 如何更改图片的像素大小 图片像素和大小调整方法
- 怎么统一设置word里面的图片大小 图片大小一键统一
- 照片怎样调整大小kb 怎么批量改变图片大小kb
- ps调整图片kb大小 如何使用Photoshop调整图片大小控制在指定的KB范围内
- 如何调整电脑桌面上的图标大小 怎么调整Mac桌面图标大小
- wps怎么调整图形李的图片大小 wps图形编辑中李的图片尺寸怎么调整
- 多个word在一个窗口打开 Word如何实现多个文件在一个窗口中显示
- 浏览器分辨率怎么调整 浏览器如何设置屏幕分辨率
- 笔记本电脑开不了机怎么强制开机 笔记本电脑按什么键强制开机
- 怎样看是不是独立显卡 独立显卡型号怎么查看
- 无线网络密码怎么改密码修改 无线网络密码如何更改
- 电脑打印机找 电脑上如何查看设备和打印机设置
电脑教程推荐