惠普1136打印机怎么安装扫描驱动 HP M1136打印机驱动无法正常安装在Win10系统下的解决方法
更新时间:2024-04-08 11:50:53作者:xiaoliu
惠普1136打印机在Win10系统下安装扫描驱动时出现无法正常安装的问题,可能是因为驱动不兼容或安装步骤有误,为解决此问题,可以尝试重新下载最新的驱动程序并按照正确的步骤安装。也可以尝试更新系统或者重启打印机来解决驱动安装问题。希望以上方法能帮助您成功安装好惠普1136打印机的扫描驱动。
步骤如下:
1.在win10开始菜单处右击“设置”—“设备”—“打印机和扫描仪”。
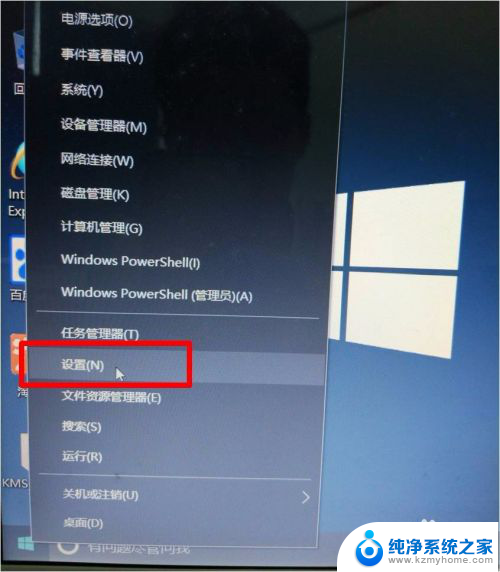
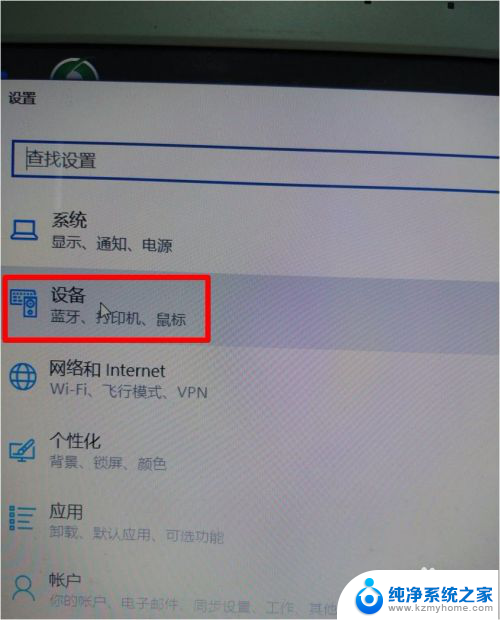
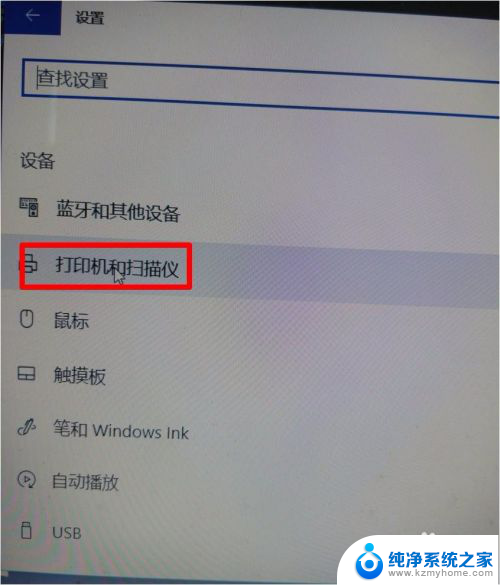
2.单击“添加打印机”,选择“我需要的打印机不在列表中”。
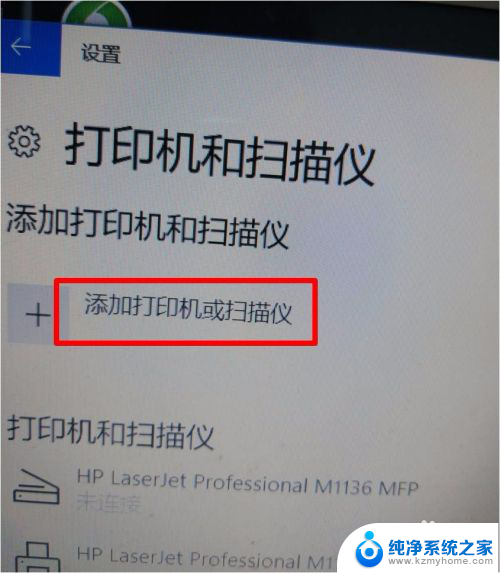
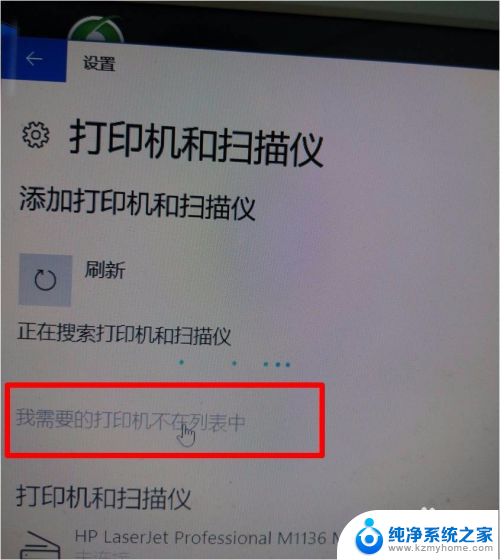
3.在弹出的添加打印机窗口选择“通过手动设置添加本地打印机或网络打印机”。
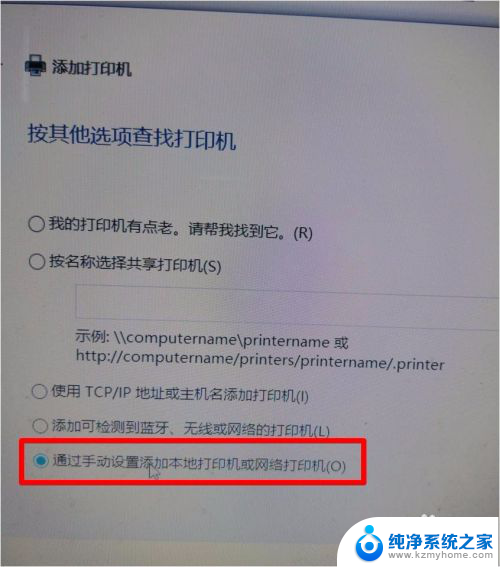
4.选择“usb虚拟打印机端口”,单击下一步。
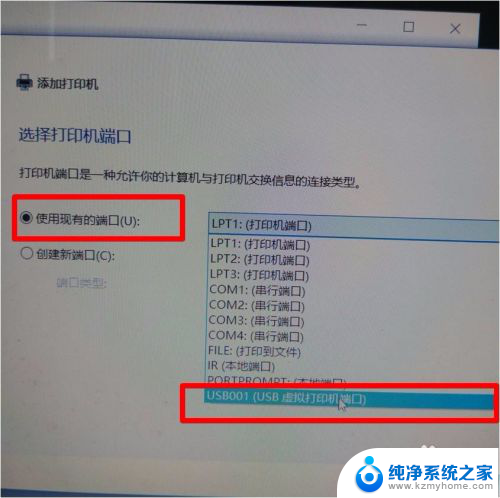
5.弹出的驱动程序窗口选择“从磁盘安装”,单击“下一步”。
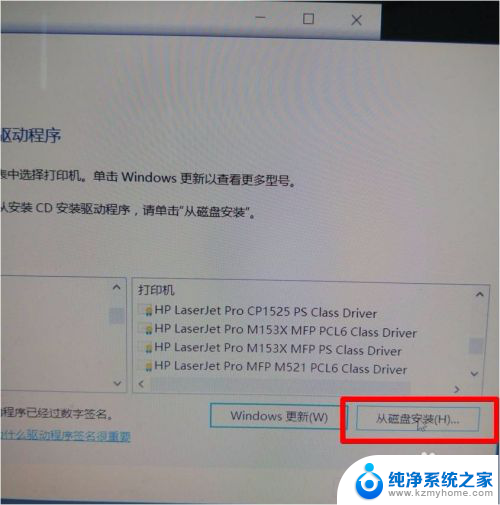
6.在弹出的对话框中单击“浏览”按钮,找到下载的驱动或者光盘驱动的路径位置。选择“autorun”文件,单击“打开”。
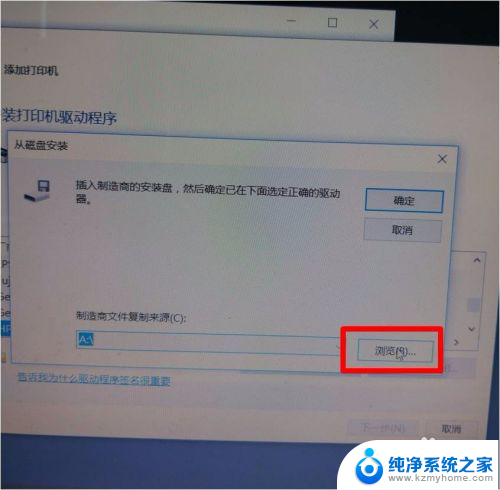
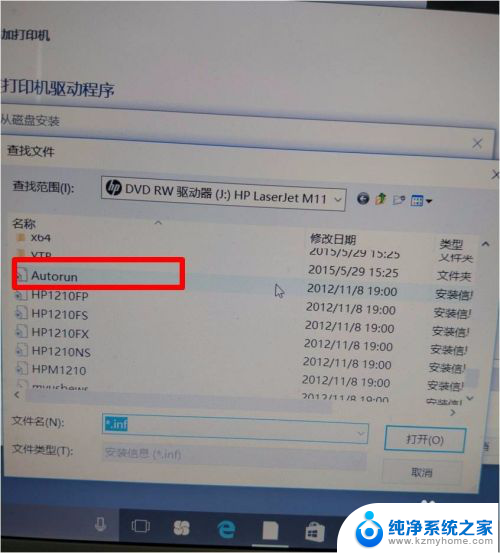
7.自动回到驱动窗口选择打印机型号“hp m1136”。单击“下一步”。
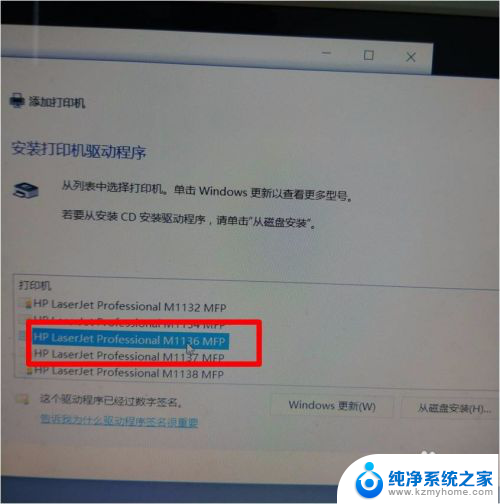
8.输入打印机名称。也可以默认。单击“下一步”。
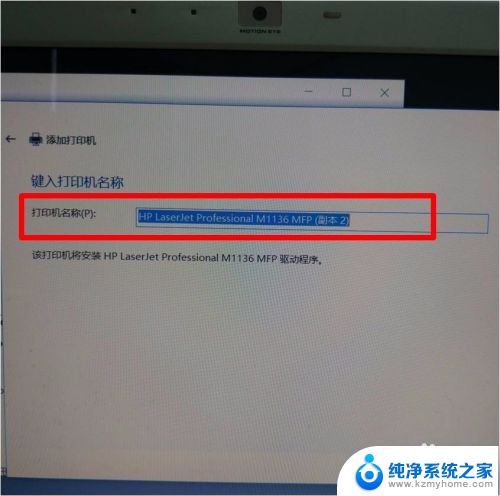
9.选择共享或是不共享后单击“下一步”。安装完成,测试打印。
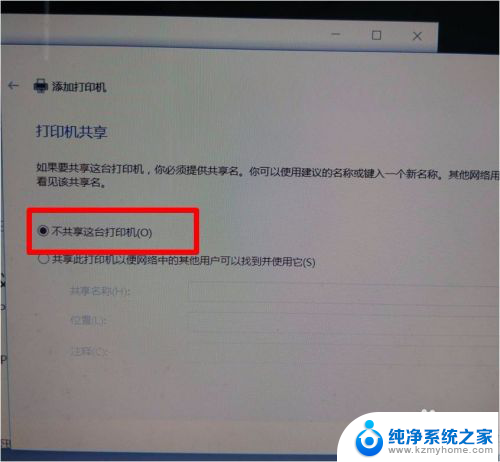

以上就是惠普1136打印机的安装和扫描驱动的全部内容,如果你遇到这个问题,可以按照以上方法来解决,希望对大家有所帮助。
惠普1136打印机怎么安装扫描驱动 HP M1136打印机驱动无法正常安装在Win10系统下的解决方法相关教程
- 爱普生打印机怎么安装扫描驱动 epson打印机扫描文件教程
- 安装惠普扫描仪方法 惠普打印机扫描软件安装方法
- hp打印机1020plus怎么安装 惠普1020打印机驱动安装方法
- 电脑为什么装不了打印机驱动 打印机驱动无法安装解决方法
- 扫描仪无法启动服务 打印机安装扫描驱动后无法正常使用扫描功能
- 打印机驱动已经安装好了,为什么不能打印 打印机驱动安装后无法识别打印机的解决办法
- 惠普驱动打印机怎么安装 惠普p1108打印机驱动安装步骤及注意事项
- 惠普p1108如何安装驱动 惠普p1108打印机驱动安装失败解决方法
- 打印机电脑安装驱动怎么安装 电脑打印机驱动安装教程
- 台式电脑连接打印机需要安装驱动 打印机驱动安装方法
- 苹果电脑安装win10双系统怎么切换 苹果笔记本装了双系统怎么选择启动
- ghost能安装iso文件吗 ghost版Win10系统安装方法
- 笔记本怎么装两个硬盘 笔记本双硬盘安装注意事项
- 安装独立显卡后显示器不亮 电脑换新显卡后显示器不亮怎么办
- 笔记本电脑安装双系统 电脑如何安装多系统
- 正版系统如何重装正版系统 win10怎么清空并重装系统
系统安装教程推荐
- 1 笔记本怎么装两个硬盘 笔记本双硬盘安装注意事项
- 2 笔记本电脑安装双系统 电脑如何安装多系统
- 3 win11显卡驱动程序安装失败 nvidia驱动程序安装失败怎么办
- 4 win11怎么重置应用 如何重新安装Windows11系统应用
- 5 win11安装系统更新后白屏 Win11白屏问题的修复方法
- 6 win11怎么安装ie0 IE浏览器安装教程
- 7 win11重装后没有windows defender Win11没有安装Defender怎么办
- 8 window10笔记本怎么重新做系统 笔记本怎么重新安装操作系统
- 9 win11安装edge浏览器打不开 win11edge浏览器打不开白屏怎么办
- 10 win11选择软件安装位置 Win11如何更改软件安装位置