wind10怎么设置开机密码 win10开机密码设置步骤
更新时间:2023-09-05 11:50:44作者:xiaoliu
wind10怎么设置开机密码,如今随着科技的飞速发展,电脑已经成为了我们日常生活中不可或缺的一部分,为了保护个人隐私和数据安全,越来越多的用户开始意识到设置开机密码的重要性。而在Windows 10操作系统中,设置开机密码也变得异常简单。下面我们就来详细了解一下Win10如何设置开机密码以及相关的步骤。无论是在家中还是办公环境中,通过设置开机密码,我们能够有效地阻止未经授权的人员访问我们的电脑,从而保护个人信息的安全。
步骤如下:
1.首先我们先右键单击电脑左下角的四叶草图标,在弹出的选项里选择“设置”按钮。
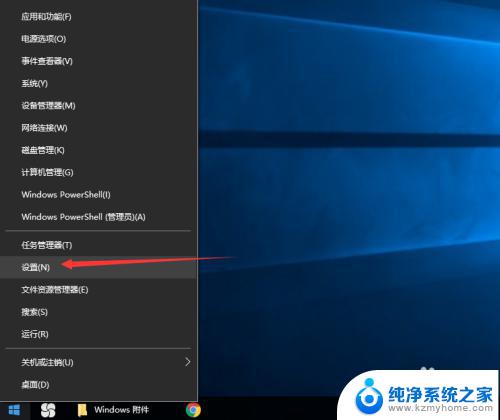
2.然后会进入到设置面板,在这里会有一个“账户”选项,单击该选项。
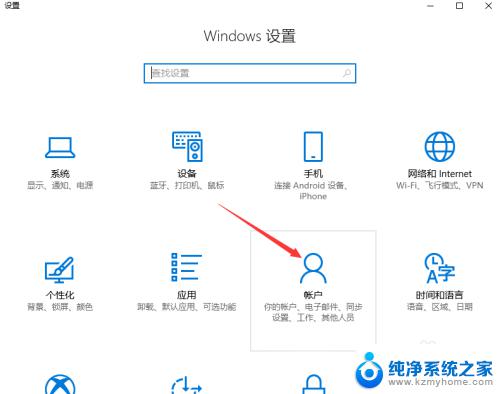
3.然后在对话框左侧会看到有一个“登录选项”按钮,单击该按钮。
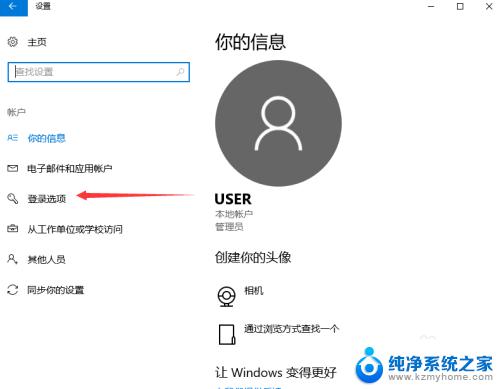
4.单击登录选项按钮后,在右侧会看到有一个“密码”选项。单击该选项下方的“添加”按钮。
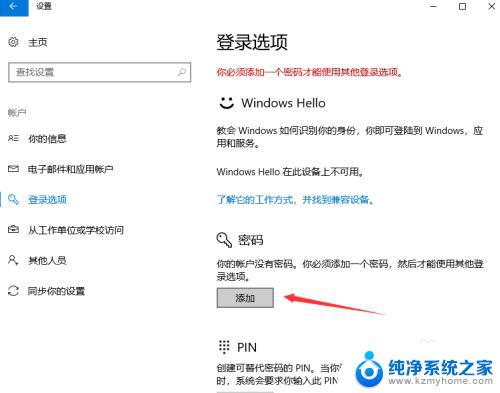
5.单击添加按钮后会进入到创建密码页面,此时在输入框里面输入想要设置的密码。输入完成后单击“下一步”按钮。
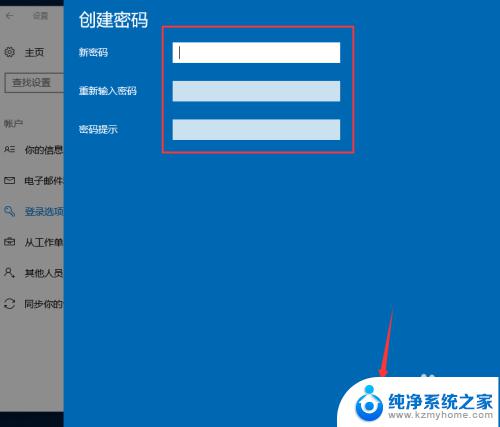
6.接下来会进入到如图所示,此时就说明密码设置成功了,单击“完成”按钮。
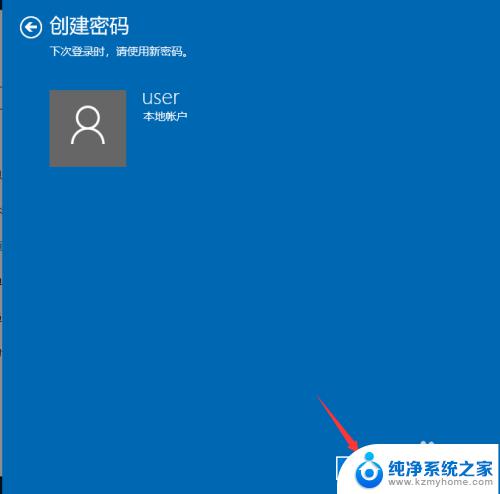
7.然后会回到如图页面,此时我们会发现密码模块下方显示的不再是“添加”按钮。而是“更改”,这就说明开机密码设置成功啦。
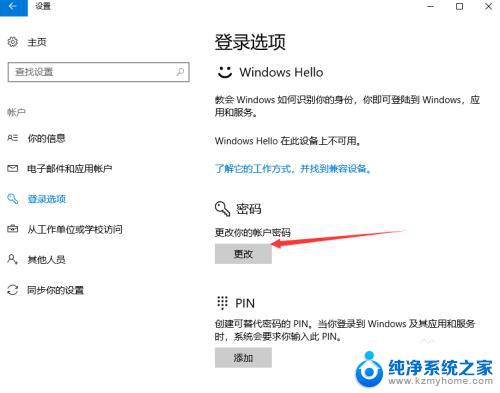
以上是设置 Windows 10 开机密码的全部内容,有需要的用户可以根据本文的步骤进行操作,希望这篇文章能对大家有所帮助。
wind10怎么设置开机密码 win10开机密码设置步骤相关教程
- windows10开机密码重新设置 win10电脑开机密码设置步骤
- win10系统设开机密码 win10开机密码设置步骤
- 电脑设置开机密码怎么设置win10 win10怎么设置开机密码锁
- windows10 设置开机密码 Windows10电脑开机密码设置步骤
- 如何设置电脑密码win10 Win10设置电脑开机密码步骤
- win10如何设置电脑密码 Win10更改电脑开机密码步骤
- 电脑设置密码怎么取消 win10取消开机密码步骤
- win10开机密码取消怎么设置 win10电脑开机密码怎么取消
- win设置开机密码 win10开机密码设置教程
- 如何在电脑上设置密码开机 Windows10电脑如何设置开机密码保护
- windows10复制文件需要管理员权限 如何解决需要管理员权限才能复制文件夹的问题
- 右键新建没有ppt怎么办 Win10右键新建菜单中没有PPT如何添加
- 打开电脑触摸板 win10触摸板功能开启
- 测试麦克风没声音 Win10测试麦克风声音步骤
- 电脑怎么更改默认打开文件的方式 Win10系统如何修改文件默认打开方式
- 电脑快捷键和软件快捷键冲突 Windows10热键冲突解决方法
win10系统教程推荐
- 1 打开电脑触摸板 win10触摸板功能开启
- 2 怎么设置windows登录密码 Windows10用户登录密码强度设置
- 3 文件图片不显示怎么办 win10系统文件夹中图片不显示解决方法
- 4 接入耳机识别不到麦克风 Win10耳机麦克风插入后设备不显示的解决方案
- 5 电脑桌面放在d盘 win10系统桌面文件保存到D盘方法
- 6 win10更换锁屏 Windows 10锁屏界面设置方法
- 7 win10耳麦说话声音小 Win10系统麦克风声音调节不灵敏怎么办
- 8 win10屏幕保护程序无法设置 Win10屏幕保护程序设置问题解决方法
- 9 window防火墙在哪里 Windows10自带防火墙如何设置
- 10 怎么知道win10激活时间 如何查看win10系统的激活日期