电脑管理员名字怎么改 Win10管理员账户名称如何更改
更新时间:2024-07-11 11:50:49作者:xiaoliu
在使用电脑时,我们经常需要创建管理员账户来管理系统和文件,有时候我们可能觉得管理员账户的名称不够个性化或者不符合自己的喜好,想要进行更改。如何改变Win10管理员账户的名称呢?在以下的文章中,我们将为大家介绍一些简单的方法来修改Win10管理员账户的名称,让您的电脑管理更加方便和个性化。
操作方法:
1.首先打开电脑的设置。
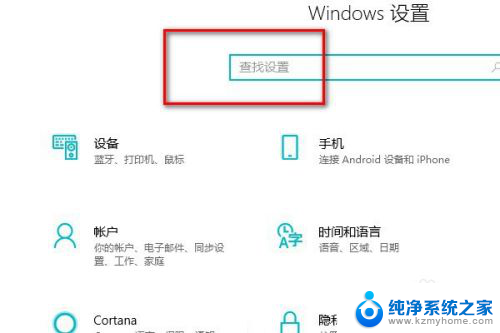
2.在搜索框里面搜索控制面板。
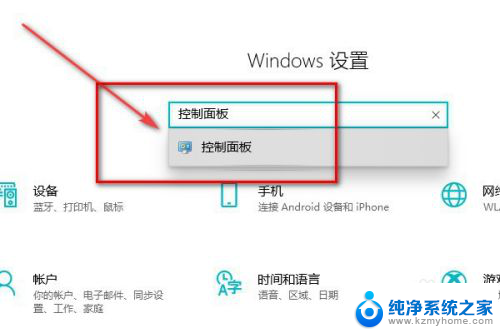
3.进入控制面板后点击更改账户。
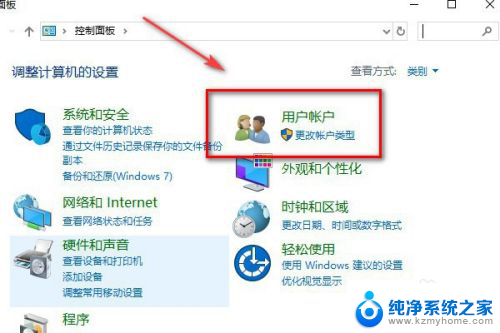
4.然后再点击更改账户类型。
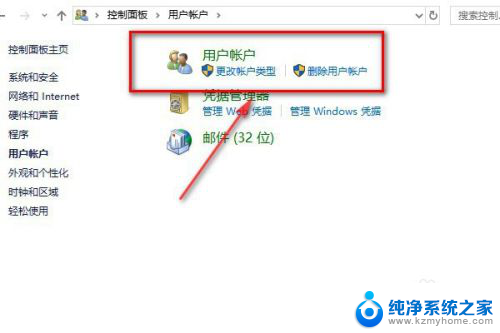
5.点击本地账户。
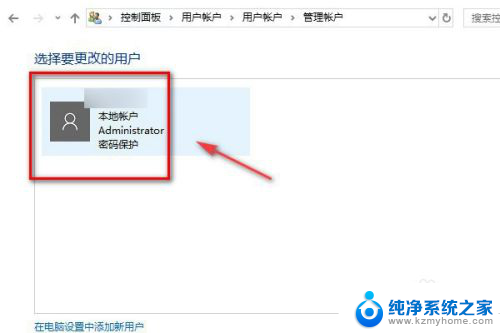
6.点击左侧的更改账户名称。
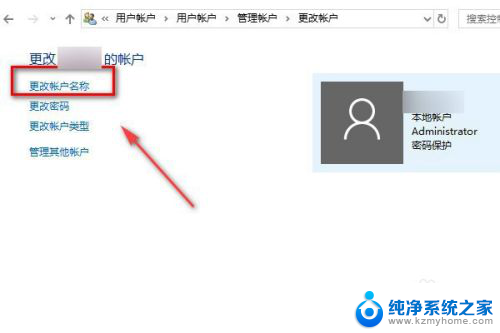
7.输入新的账户名称,点击确认更改名称。退出来以后就可以看到自己的管理员账户名称已经更改完成了。
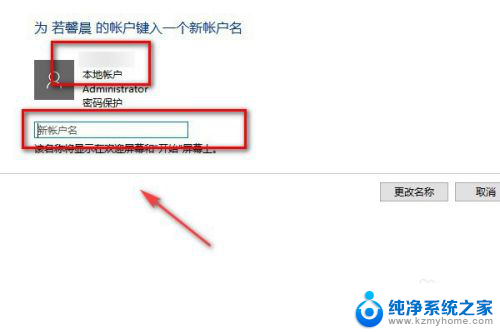
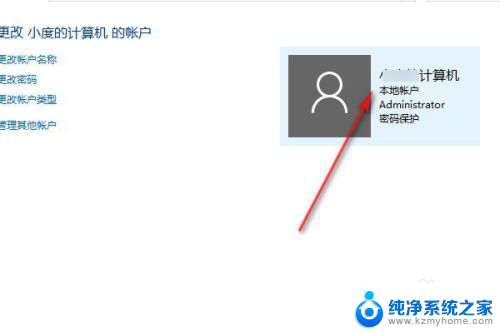
8.总结:
1.打开电脑的设置搜索控制面板。
2.在控制面板里面点击更改用户。
3.然后再点击更改客户类型。
4.点击更改用户名称。
5.在框内输入新的管理员账户名称。
以上就是如何更改计算机管理员名称的全部内容,如果遇到这种情况,您可以根据以上操作来解决问题,非常简单快速,一步到位。
电脑管理员名字怎么改 Win10管理员账户名称如何更改相关教程
- 怎样更改电脑管理员账户名称 win10怎么改管理员名字
- 怎么更改电脑账户管理员名称 Win10管理员用户名字如何更改
- 电脑修改管理员用户名 如何在Win10中更改管理员名字
- windows如何更改管理员 win10管理员用户名如何更改
- 如何更改为win10管理员账号和密码 Windows服务器管理员用户名密码修改教程
- win10账户怎么更改管理员账户 如何在Windows 10上更改管理员账户密码
- win10设置管理员账户 Windows10怎么设置账户为管理员账户
- win10启用管理员账户 Win10如何启用管理员账户
- win10如何用管理员登录 win10如何切换到管理员账户
- win10如何设置以管理员方式打开 win10如何切换到管理员账户
- 电脑右下角的图标怎么显示出来 如何让win10所有图标都显示在任务栏右下角
- win10自动更新导致蓝屏 Win10正式版自动更新失败蓝屏怎么解决
- 笔记本蓝牙连接电视后如何投屏 win10笔记本无线投屏到电视怎么设置
- 怎样去除win10开机密码 win10开机密码怎么取消
- win10关闭windows防火墙 Win10系统关闭防火墙步骤
- 微软浏览器闪退 Win10Edge浏览器打开闪退怎么解决
win10系统教程推荐
- 1 笔记本蓝牙连接电视后如何投屏 win10笔记本无线投屏到电视怎么设置
- 2 win10关闭windows防火墙 Win10系统关闭防火墙步骤
- 3 win10开机图标变大了 win10电脑重启图标变大解决技巧
- 4 电脑重置后windows怎么激活 win10系统重置后激活方法
- 5 怎么开电脑麦克风权限 win10麦克风权限在哪里可以找到
- 6 windows 10开机动画 Windows10开机动画设置方法
- 7 输入法微软拼音怎么调 win10电脑微软拼音输入法怎么调整
- 8 win10没有ppt怎么办 win10右键新建中没有PPT选项怎么添加
- 9 笔记本硬盘损坏是否会导致蓝屏 Win10系统DRIVER POWER STATE FAILURE蓝屏怎么处理
- 10 win10老是提醒激活 Win10系统总提醒需要激活怎么解决