win10按开始没反应 Win10开始菜单点击无反应
Win10按开始没反应是一个让人非常头疼的问题,很多用户在使用Win10系统时都会遇到这样的情况,当我们点击开始菜单却没有反应时,不仅影响了我们的使用体验,还可能导致一些功能无法正常使用。这种情况通常会让用户感到困惑和不知所措,需要及时解决才能保证系统的正常运行。接下来我们将探讨一些可能的原因和解决方法,帮助大家解决这一问题。
操作方法:
1.方法一:右击任务栏,从弹出的右键菜单中选择“任务管理器”项,或者直接按“Ctrl”+“Alt”+“Del”组合键打开“任务管理器”界面。
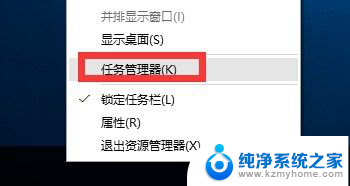
2.从打开的“任务管理器”窗口中,切换到“进程”选项卡,选中“桌面窗口管理器”项,点击“结束进程”按钮以结果此进程。
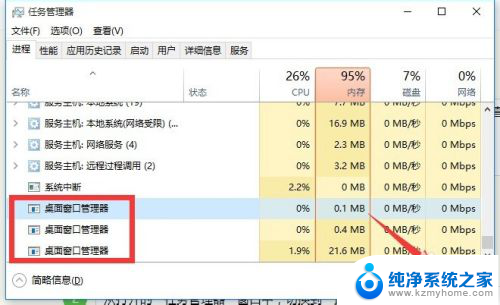
3.此时将弹出如图所示的“任务管理器”警告窗口,在此直接勾选“放弃未保存的数据并关闭”项,点击“关闭”按钮。
此时“桌面窗口管理器”将自动重启,之后就可以正常使用“开始”菜单啦。
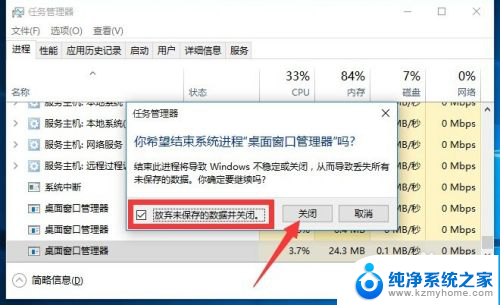
4.方法二(终极方法):通过修改“组策略”来修复“开始”菜单打不开的故障。
直接按“Windows+R”打开“运行”窗口,或者点击“开始”菜单,从其右键菜单中选择“运行”项来打开。
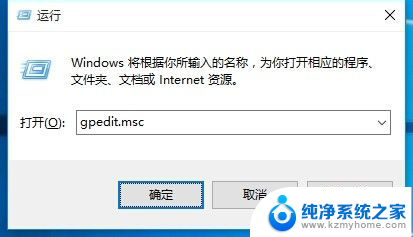
5.从打开的“组策略”窗口中,依次展开“计算机管理”-“Windows设备”-“安全设置”-“本地策略”-“安全选项”项。在右侧找到“用户账户控制:用于内置管理员账户的管理员批准模式”项并右击,从其右键菜单中选择“属性”项。
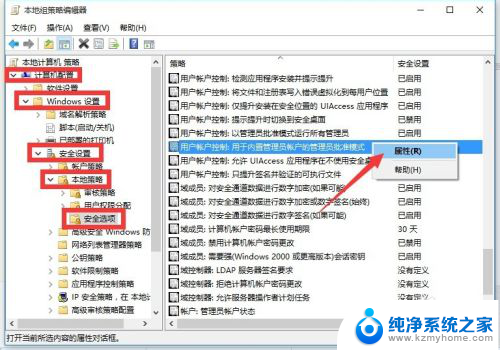
6.此时将打开“用户账户控制:用于内置管理员账户的管理员批准模式”属性窗口,勾选”已启用“项,点击”确定“按钮。如图所示:
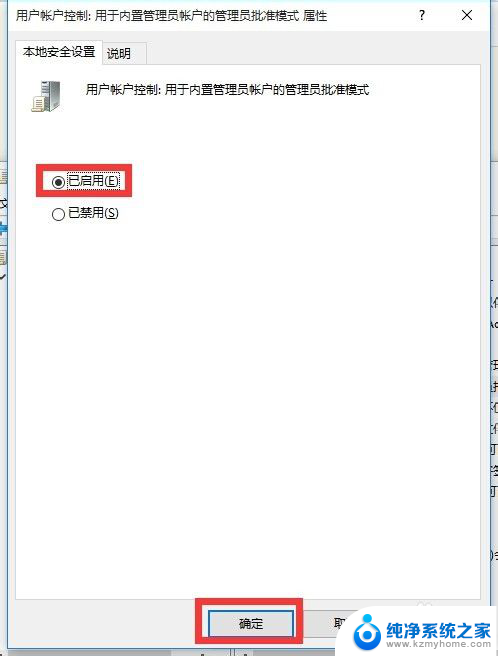
7.接下来只需要重启一下计算机,就可以正常使用“开始”菜单啦。
右击“开始”菜单,从其右侧菜单中选择“关机或注销”-“重启”项即可重启计算机。
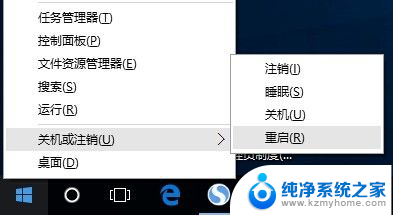
8.方法三:如果以上方法无法解决“开始”菜单打不开的问题时,我们就需要“重置计算机”:
打开“运行”窗口,输入“msconfig”按回车以打开“系统配置实用”程序。
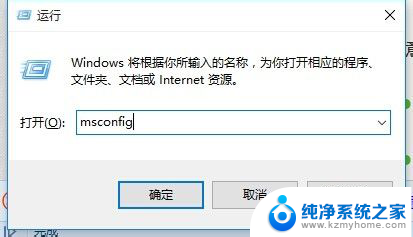
9.从打开的“系统配置”窗口中,切换到“引导”选项卡,勾选“安全引导”项,点击“确定”按钮,并重启一下计算机进入安全模式。
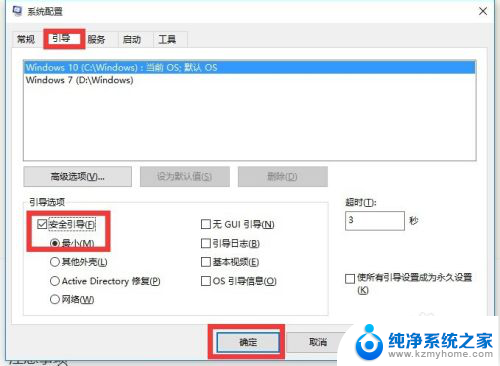
10.在“安全模式”界面中,依次进入“设置”-“更新和安全”界面中。切换到“恢复”选项卡,点击“重置此电脑”下方的“开始”按钮以重置系统,实现重启安装Win10操作。
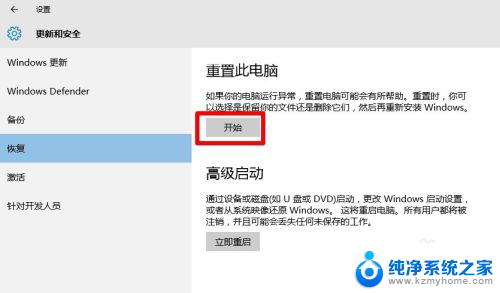
11.当然,如果能进入“疑难解答”界面时,直接点击“重置此电脑”项以实现重装安装Win10正式版系统操作。
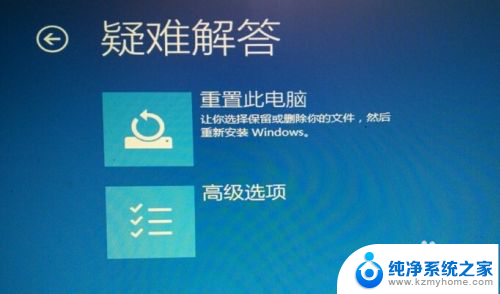
以上是关于win10按开始没有反应的全部内容,如果您遇到相同的问题,您可以参考本文中介绍的步骤来进行修复,希望这些步骤能对您有所帮助。
win10按开始没反应 Win10开始菜单点击无反应相关教程
- window10开始菜单没反应 Win10开始菜单点击无反应怎么办
- 电脑点开始键没有反应怎么办 Win10点击开始菜单没反应怎么办
- 电脑下端的任务栏点击没反应 win10开始菜单任务栏点击无反应怎么办
- win10无法点击开始菜单 win10开始菜单点击无效怎么办
- 为什么电脑点不开开始图标 win10系统电脑点击桌面图标没反应怎么修复
- 电脑设置打不开没反应 win10点设置没反应怎么解决
- 电脑右键开始菜单在哪里 Win10系统开始菜单不见了如何恢复
- win10 开始菜单软件 win10开始菜单软件列表设置教程
- win10开始菜单弹出慢 Windows10系统开始菜单打开慢怎么办
- 电脑任务栏没反应win10 Win10任务栏无法点击怎么办
- win10如何查看蓝屏日志 win10蓝屏日志查看教程
- win10自动休眠设置 win10自动休眠设置方法
- 开机时按什么键进入bios win10系统开机按什么键可以进入bios
- win10两台电脑如何设置共享文件夹 两台win10 电脑共享文件夹的方法
- 电脑右下角的图标怎么显示出来 如何让win10所有图标都显示在任务栏右下角
- win10自动更新导致蓝屏 Win10正式版自动更新失败蓝屏怎么解决
win10系统教程推荐
- 1 win10自动休眠设置 win10自动休眠设置方法
- 2 笔记本蓝牙连接电视后如何投屏 win10笔记本无线投屏到电视怎么设置
- 3 win10关闭windows防火墙 Win10系统关闭防火墙步骤
- 4 win10开机图标变大了 win10电脑重启图标变大解决技巧
- 5 电脑重置后windows怎么激活 win10系统重置后激活方法
- 6 怎么开电脑麦克风权限 win10麦克风权限在哪里可以找到
- 7 windows 10开机动画 Windows10开机动画设置方法
- 8 输入法微软拼音怎么调 win10电脑微软拼音输入法怎么调整
- 9 win10没有ppt怎么办 win10右键新建中没有PPT选项怎么添加
- 10 笔记本硬盘损坏是否会导致蓝屏 Win10系统DRIVER POWER STATE FAILURE蓝屏怎么处理